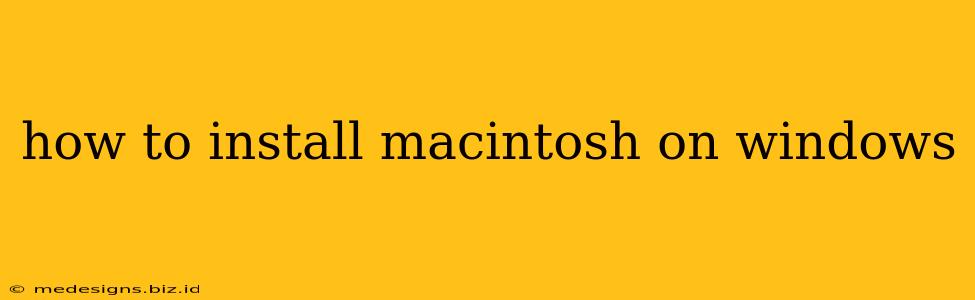How to Install macOS on Windows: A Comprehensive Guide
Installing macOS on a Windows machine isn't a straightforward process like installing a typical application. It requires some technical know-how and specific tools. This guide will walk you through the steps, highlighting important considerations and potential challenges. Remember: Installing macOS on non-Apple hardware violates Apple's End User License Agreement (EULA). Proceed at your own risk.
Understanding the Challenges
Running macOS on Windows isn't supported officially by Apple. You'll need to use virtualization software or a process called "hackingintoshing," which involves installing macOS on a non-Apple computer. This often requires significant technical expertise and troubleshooting. Here's why it's complex:
- Compatibility Issues: macOS is designed specifically for Apple hardware. Components like graphics cards, network adapters, and even USB ports might not be fully compatible, leading to driver issues and system instability.
- Legal Implications: As mentioned, installing macOS on non-Apple hardware violates Apple's EULA. While unlikely, you could face legal consequences.
- Technical Expertise Required: The process involves using command-line tools, configuring BIOS settings, and potentially modifying system files. A basic understanding of computer hardware and operating systems is essential.
Methods for Installing macOS on Windows
There are primarily two approaches:
1. Virtual Machines (Recommended for Beginners):
This is the easiest and safest method. Virtual machines (VMs) create a virtual environment on your Windows system where you can run macOS as a guest operating system. Popular VM software includes:
- VMware Fusion (paid): Known for its stability and performance.
- Parallels Desktop (paid): Another popular choice with good integration with Windows.
- VirtualBox (free, open-source): A free option that's less resource-intensive but might require more manual configuration.
Steps (general, may vary depending on your chosen software):
- Download the macOS installer: You'll need a macOS installer file (
.dmg). You can obtain this legally by creating a bootable installer from a macOS installation media. - Install and configure the VM software: Follow the instructions provided by the VM software vendor.
- Create a new virtual machine: Specify the resources (RAM, CPU cores, hard drive space) you want to allocate to the virtual macOS instance.
- Install macOS within the VM: Point the VM software to the macOS installer file and follow the on-screen instructions.
2. Hackingintosh (Advanced Users Only):
This involves directly installing macOS onto a separate partition on your hard drive or a USB drive. This method is significantly more complex and requires in-depth knowledge of hardware compatibility and Clover/OpenCore bootloaders. It's not recommended for beginners.
Steps (Highly Simplified & Varied):
- Check hardware compatibility: Research your hardware components to ensure they have compatible drivers.
- Download necessary files: You'll need a macOS installer, a bootloader (Clover or OpenCore), and potentially various kexts (kernel extensions) for drivers.
- Create a bootable installer: This often involves creating a bootable USB drive.
- Configure BIOS settings: You'll need to adjust your BIOS settings to allow booting from the USB drive.
- Install macOS: The installation process is complex and highly dependent on your specific hardware and chosen bootloader.
- Install drivers: You'll likely need to install kexts for missing drivers.
Troubleshooting Tips
Expect to encounter challenges. Common issues include:
- Graphics issues: This is a frequent problem. Experiment with different graphics drivers.
- Network connectivity problems: Ensure your network adapter is compatible and has the appropriate drivers.
- USB device incompatibility: Some USB devices might not work correctly.
- System instability: This is common in hackingintosh installations.
Disclaimer: This guide provides general information. The specific steps and challenges will vary depending on your hardware, chosen method, and version of macOS. Always back up your data before attempting any of these methods. Remember to respect Apple's EULA.