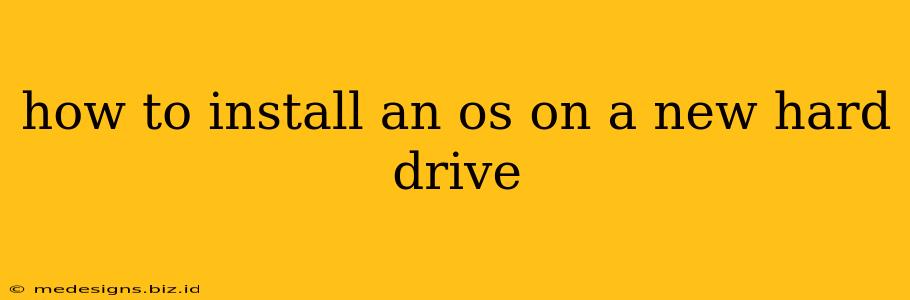Installing a new operating system (OS) onto a fresh hard drive can seem daunting, but with clear instructions and a methodical approach, it's a manageable process. This guide will walk you through the steps, covering essential preparations and troubleshooting tips. Whether you're installing Windows, macOS, Linux, or another OS, the general principles remain the same.
Before You Begin: Essential Preparations
Before diving into the installation, ensure you've completed these crucial steps:
1. Back Up Your Data: Crucial First Step!
This is the most important step. Any data on your old hard drive could be lost during the installation process. Back up all your important files, photos, documents, and applications to an external drive, cloud storage, or another safe location. This preventative measure saves you from potential heartache and data loss.
2. Gather Necessary Tools and Resources:
- Bootable Installation Media: You'll need a USB drive or DVD containing your chosen OS installer. Download the ISO image from the official OS website and create a bootable drive using a tool like Rufus (Windows) or Etcher (cross-platform).
- New Hard Drive: Make sure your new hard drive is correctly formatted and compatible with your computer. Check its specifications to ensure it meets your system requirements.
- Screwdrivers: You'll likely need screwdrivers to open your computer case and connect the hard drive.
- Anti-static Wrist Strap (Optional but Recommended): An anti-static wrist strap helps prevent static electricity from damaging your computer components.
3. Connect the New Hard Drive:
- Power Down Your Computer: Always power down your computer completely before working inside it. Failure to do so risks damaging components and causing electrical shock.
- Open the Computer Case: Carefully open your computer case, following the instructions in your computer's manual.
- Connect the Hard Drive: Connect the hard drive to your motherboard and power supply using the appropriate cables (SATA data cable and power cable). Refer to your motherboard manual if you're unsure.
- Close the Computer Case: Once connected, carefully close the computer case.
Installing the Operating System: A General Overview
The exact steps for installing an OS vary slightly depending on the OS you're using (Windows, macOS, Linux, etc.). However, the overall process generally follows these stages:
1. Boot from the Installation Media:
Restart your computer and access the boot menu (usually by pressing Delete, F2, F10, F12, or Esc during startup—check your computer's documentation for the correct key). Select your bootable USB drive or DVD as the boot device.
2. Follow the On-Screen Instructions:
The OS installer will guide you through the installation process. You'll typically be asked to:
- Choose your language and keyboard layout.
- Accept the license agreement.
- Select the partition for installation: This is where you choose your new hard drive. Be cautious during this step! Incorrectly partitioning your drive can lead to data loss. If you're unsure, choose the option to install to the entire drive, ensuring all data on the drive is wiped clean.
- Set up your user account and password.
- Wait for the installation to complete. This can take a significant amount of time, varying from 30 minutes to several hours depending on the OS and the speed of your hardware.
3. Post-Installation Steps:
- Install Drivers: After installation, you may need to install drivers for your hardware (graphics card, network adapter, etc.). You can usually download these from the manufacturer's website.
- Install Applications: Install any necessary applications like web browsers, office suites, and security software.
- Update the OS: Check for and install any available OS updates to ensure you have the latest security patches and features.
Troubleshooting Common Issues
- The computer doesn't boot from the installation media: Check your BIOS settings to ensure the bootable drive is prioritized in the boot order.
- The installation fails: Try creating a new bootable USB drive or DVD to rule out media errors. Check your hard drive's connection and ensure it's properly recognized by the BIOS.
- The hard drive is not detected: Verify the connections to the motherboard and power supply. Try connecting the hard drive to a different SATA port.
Installing a new OS onto a fresh hard drive is a rewarding experience that can significantly boost your computer's performance. By following these steps carefully and taking necessary precautions, you can successfully complete the installation process and enjoy a clean, fresh OS on your new drive. Remember, if you encounter any problems, searching for specific error messages online can often provide solutions.