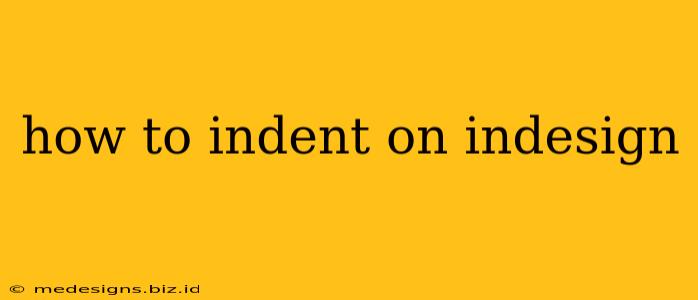Indenting text in InDesign is crucial for creating well-structured and visually appealing documents. Whether you need to create a classic paragraph indent, a hanging indent, or a first-line indent, InDesign offers several flexible methods to achieve your desired formatting. This guide will walk you through the various techniques, ensuring you master the art of indentation in InDesign.
Understanding Indent Types in InDesign
Before diving into the "how-to," let's clarify the different types of indents you can apply in InDesign:
- Left Indent: This moves the entire paragraph to the right from the left margin.
- Right Indent: This moves the entire paragraph to the left from the right margin.
- First Line Indent: This indents only the first line of a paragraph.
- Hanging Indent: This indents all lines except the first line. Commonly used for bibliographies and lists.
Method 1: Using the Paragraph Panel
This is the most common and straightforward method.
- Select your text: Highlight the paragraph(s) you want to indent.
- Open the Paragraph Panel: Go to
Window>Type & Tables>Paragraph. - Adjust Indents: You'll see four boxes in the Paragraph panel:
- Left Indent: Controls the left indent.
- Right Indent: Controls the right indent.
- First Line Left Indent: Controls the indent of the first line. A positive value indents; a negative value creates an outdent.
- Special: This dropdown menu allows you to select "First Line" for a standard first-line indent or "Hanging" for a hanging indent. This menu also allows you to define the indent size.
Pro Tip: Use the arrow buttons next to the indent values for fine-tuning adjustments.
Method 2: Using the Control Panel
A quicker method for simple indents.
- Select your text.
- Look at the Control Panel: At the top of your InDesign screen, you'll find the Control Panel. It dynamically changes based on your selected object.
- Adjust the Indent values: You'll find the same indent controls here as in the Paragraph panel—Left Indent, Right Indent, and the First Line Left Indent.
Note: The Special menu for Hanging and First Line Indents might not be readily visible here and requires clicking a small icon to expand the options.
Method 3: Using the Tabs Panel
This method is ideal for precise and consistent indentation across multiple paragraphs.
- Select your text.
- Open the Tabs Panel: Go to
Window>Type & Tables>Tabs. - Set Tab Stops: Click in the "Position" box and type your desired indent value (e.g., 0.5 inches). Choose a tab type (Left, Center, Right, Decimal) depending on your needs. Adding multiple tab stops allows you to create complex layouts.
- Use the Tab Key: Press the Tab key to indent your text to the defined tab stop.
Method 4: Using Paragraph Styles (for Efficiency)
For consistent branding and efficient workflow, Paragraph Styles are highly recommended.
- Create a Paragraph Style: Go to the Paragraph Styles panel (
Window>Styles>Paragraph Styles). Click the "New Paragraph Style" button. - Apply Indentation: In the Paragraph Style Options dialog box, adjust your indent settings under the "Indents and Spacing" tab.
- Apply the Style: Select your text and apply the newly created style from the Paragraph Styles panel.
This way, any changes to your style automatically update all paragraphs using that style. It's a must-learn for large projects!
Troubleshooting Common InDesign Indentation Issues
- Indents not applying: Ensure that your text is not formatted with a different style that overrides your indent settings. Check for conflicting style overrides.
- Inconsistent indents: Double-check your paragraph settings, tab stops, and ensure that your styles are correctly applied.
- Unexpected spacing: Examine the spacing settings within the Paragraph panel (Spacing After, Spacing Before) which can unexpectedly affect the appearance of indents.
Mastering indentation in InDesign significantly enhances document design. By understanding these methods and troubleshooting tips, you can create professional-looking documents with ease. Remember to experiment and find the method that best suits your workflow!