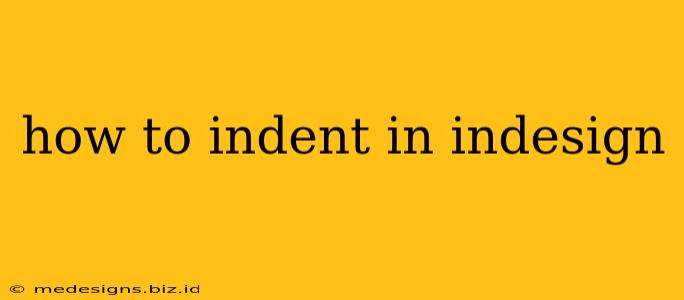Indenting text in InDesign is crucial for creating well-structured and visually appealing documents. Whether you're working on a book, brochure, or website, mastering indentation techniques is essential for professional-looking results. This comprehensive guide will walk you through various methods for creating perfect indents in InDesign, catering to different needs and preferences.
Understanding Indent Types in InDesign
Before diving into the how-to, let's clarify the different types of indents you can create in InDesign:
-
First Line Indent: This classic indent affects only the first line of a paragraph, pushing it inward from the left margin. This is ideal for creating a traditional, book-like appearance.
-
Left Indent: This indent pushes the entire paragraph to the right, affecting all lines equally. This is useful for creating sidebars or setting off blocks of text.
-
Right Indent: This indent pulls the entire paragraph to the left, affecting all lines equally. Less commonly used than left indents, but useful for specific design layouts.
-
Hanging Indent: This is a special indent where the first line of the paragraph sits at the left margin, while subsequent lines are indented. This is commonly used for bibliographies, numbered lists, and glossaries.
Methods for Indenting Text in InDesign
InDesign offers several ways to achieve the desired indent:
1. Using the Paragraph Panel
The Paragraph panel is the most straightforward way to control indents. Here's how:
- Select the paragraph(s) you want to indent.
- Open the Paragraph panel (Window > Type & Tables > Paragraph).
- Adjust the following values:
- Left Indent: Controls the distance from the left margin for the entire paragraph.
- First Line Left Indent: Controls the indent of the first line only. A positive value indents; a negative value extends the first line beyond the left margin.
- Right Indent: Controls the distance from the right margin for the entire paragraph.
- Special: This option allows you to select "Hanging" for a hanging indent. You can then specify the indent value.
2. Using the Control Panel
For quick adjustments, the Control panel provides convenient access to common indent settings:
- Select your paragraph(s).
- Locate the indent controls in the Control panel. These usually appear as small icons representing the indents. You can directly enter values or use the arrow buttons to adjust.
3. Using the Tab Key
While not a direct indent, the tab key can create consistent spacing for lists or other structured content.
- Set your tab stops (View > Tabs) to achieve your desired spacing.
- Use the Tab key to create indentations at your defined tab stops. This method is effective for creating visually aligned content like lists.
4. Using Nested Styles (Advanced Technique)
For consistent indentation across your entire document, paragraph styles are invaluable. You can create nested styles to apply multiple indent types simultaneously:
- Create a parent paragraph style with your base formatting.
- Create a child style based on the parent style.
- Modify the indent settings within the child style to achieve your desired effect. This method is very efficient when you have consistent formatting needs throughout the document.
Troubleshooting Common Indentation Issues
- Indents not applying: Double-check that your text is actually selected before adjusting the indent settings.
- Uneven indents: Ensure that your paragraph settings are correct and that you haven't accidentally applied multiple conflicting styles.
- Indents disappearing: It could be due to conflicting styles or a problem with nested styles. Check your style hierarchy and remove conflicting styles.
By mastering these techniques, you'll be able to confidently create beautifully formatted documents with precise and consistent indents in Adobe InDesign. Remember to save your work frequently and experiment with the different methods to find what works best for your workflow.