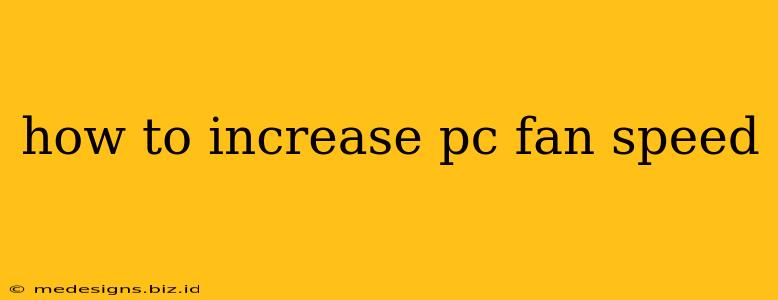Maintaining optimal temperatures inside your PC is crucial for preventing performance throttling, component damage, and system instability. If your system is overheating, increasing your PC fan speed is a vital step in resolving the issue. This guide will walk you through several methods to achieve this, from simple BIOS adjustments to utilizing third-party software.
Understanding Your PC Cooling System
Before diving into how to increase fan speed, it's important to understand the components involved. Your PC cooling system typically includes:
- Case Fans: These draw air into and out of your case, creating airflow.
- CPU Cooler Fan: This fan directly cools your CPU (Central Processing Unit), the brain of your computer.
- GPU Cooler Fan: Similar to the CPU cooler, this keeps your Graphics Processing Unit cool, especially crucial for gaming or graphics-intensive tasks.
Methods to Increase PC Fan Speed
There are several ways to boost your PC fan speeds, catering to different levels of technical expertise.
1. BIOS Settings: The Most Direct Approach
The BIOS (Basic Input/Output System) is the fundamental software that controls your computer's hardware before the operating system loads. Many BIOS interfaces allow you to directly control fan speeds. However, accessing the BIOS differs depending on your motherboard manufacturer. You'll typically need to press a key (like Delete, F2, F10, or F12) repeatedly as your computer boots up.
Steps (may vary slightly depending on your BIOS):
- Access the BIOS: Restart your computer and press the designated key repeatedly during startup.
- Locate Fan Control: Look for options like "Hardware Monitor," "PC Health Status," "Fan Control," or similar. The exact naming and location vary greatly between BIOS versions.
- Adjust Fan Speed: You might find options to set fan speed manually (e.g., percentage, RPM), or choose a performance profile (e.g., "High Performance," "Silent").
- Save and Exit: Save the changes you've made and exit the BIOS. Your computer will restart with the new fan settings.
Caution: Be careful when adjusting BIOS settings. Incorrect configurations could lead to instability. Consult your motherboard's manual for specific instructions and safe ranges for fan speed adjustments.
2. Using Third-Party Software: Convenient and Feature-Rich
Several software applications provide advanced fan control, offering more flexibility and monitoring capabilities than BIOS settings. Popular options include SpeedFan, MSI Afterburner (primarily for GPU fans), and others. These tools allow for precise adjustments, creating custom fan curves based on temperatures.
Key Features of Third-Party Fan Control Software:
- Real-time monitoring: Track CPU, GPU, and case temperatures.
- Custom fan curves: Set fan speeds based on temperature thresholds.
- Automatic control: Software automatically adjusts fan speeds based on pre-defined rules.
Important Note: Research and download software only from reputable sources to avoid malware.
3. Checking and Cleaning Your Fans: Preventative Maintenance
Before adjusting fan speeds, ensure your fans are clean and free of dust buildup. Dust accumulation restricts airflow, reducing cooling efficiency and forcing your fans to work harder. Cleaning your fans regularly is crucial for maintaining optimal performance and extending their lifespan.
4. Improving Case Airflow: Strategic Placement and Ventilation
The layout of your PC components and the case's design significantly impact airflow. Ensure your case has adequate ventilation, with sufficient intake and exhaust fans positioned effectively. Poor airflow can negate any fan speed increases.
Troubleshooting Overheating Issues
If increasing fan speed doesn't resolve overheating, consider these factors:
- Thermal Paste: Ensure your CPU and GPU have fresh, properly applied thermal paste.
- Hardware Failure: A failing fan or other component could be the cause.
- Software Issues: Certain software or processes may be consuming excessive resources, leading to higher temperatures.
By understanding your cooling system and employing these methods, you can effectively increase your PC fan speed and maintain optimal temperatures for stable and reliable performance. Remember to always prioritize safety and consult your hardware documentation when making significant adjustments.