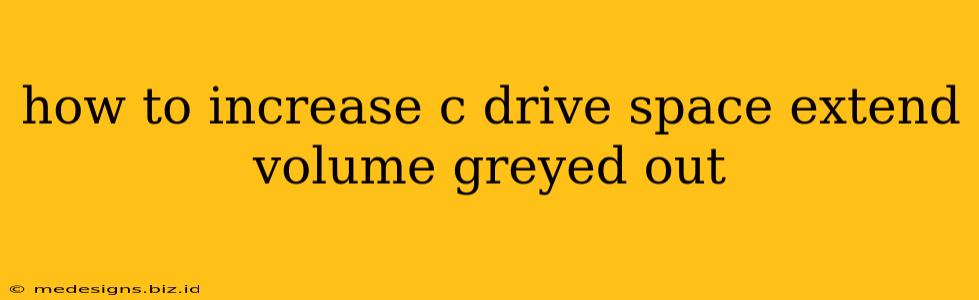Is your C drive running low on space, and the "Extend Volume" option in Disk Management stubbornly greyed out? Don't worry, you're not alone! This frustrating issue prevents many Windows users from easily expanding their system partition. This guide will walk you through several solutions to reclaim that precious C drive space and get your computer running smoothly again.
Understanding Why "Extend Volume" is Greyed Out
Before diving into solutions, it's crucial to understand why the "Extend Volume" option might be unavailable. The most common reasons include:
- Insufficient Unallocated Space: The "Extend Volume" feature requires contiguous, unallocated space adjacent to your C drive. If the unallocated space isn't directly next to it, the option remains greyed out. This is the most frequent culprit.
- System Partition Limitations: Windows has specific requirements for system partitions. Incorrect configurations or limitations can prevent expansion.
- Third-Party Partitioning Software Conflicts: If you're using third-party disk management tools, they may interfere with Windows' built-in functionality.
- Dynamic Disks: Dynamic disks operate differently than basic disks and may not support the "Extend Volume" functionality in the same way.
- BitLocker Encryption: If BitLocker is enabled on the drive, it can prevent resizing.
Methods to Increase C Drive Space
Let's tackle the problem head-on. Here are several effective strategies to free up space and/or enable the "Extend Volume" option:
1. Free Up Disk Space
Before attempting any partition adjustments, the first step is to liberate some space on your C drive. This often resolves the issue without complex partitioning changes.
- Delete Unnecessary Files: Remove temporary files, old downloads, and unused programs. Use the Disk Cleanup utility (search for it in the Windows search bar) to quickly remove temporary files and system files.
- Uninstall Unused Programs: Go to Settings > Apps > Apps & features and uninstall programs you no longer need.
- Move Files to Another Drive: Transfer large files (videos, photos, documents) to an external hard drive or another partition (D drive, E drive, etc.).
- Clear Browser Cache and History: Browsers store large amounts of data; clearing the cache and history can free up significant space.
2. Using Disk Management (If Possible)
If, after freeing up space, you still have unallocated space adjacent to your C drive, try using Disk Management again. Sometimes, simply freeing space triggers the functionality.
- Right-click the Start button.
- Select Disk Management.
- Right-click your C drive.
- Select Extend Volume. If it's still greyed out, proceed to other methods.
3. Using Third-Party Partitioning Software
Reliable third-party partitioning software offers more advanced features than Windows' built-in Disk Management. EaseUS Partition Master, MiniTool Partition Wizard, and AOMEI Partition Assistant are popular choices. These tools allow you to:
- Resize Partitions: Shrink other partitions (e.g., D drive) to create unallocated space adjacent to the C drive. Then you can extend the C drive. Caution: Always back up your data before using partitioning software. Incorrect use can lead to data loss.
- Merge Partitions: Combine partitions to create a larger contiguous space. This requires careful planning and execution.
4. System Restore
A system restore might help revert to an earlier point before potential issues arose. Before you proceed with this, note that this may impact recent changes to your files and system settings.
- Open the System Properties.
- Select the System Protection tab.
- Click System Restore.
- Follow the on-screen instructions.
5. Check for Disk Errors (CHDK)
Run a check disk to rule out errors as an underlying cause:
- Open Command Prompt as administrator.
- Type
chkdsk C: /f /rand press Enter. (Replace C: with the drive letter if necessary). - Restart your computer. The scan will happen on the next boot.
Preventing Future Space Issues
- Regularly monitor your disk space: Stay proactive and check your C drive's free space regularly.
- Automate disk cleanup: Schedule regular disk cleanup tasks using Task Scheduler.
- Consider a larger SSD/HDD: If you consistently run low on space, upgrading your storage drive may be necessary.
By following these steps, you should be able to overcome the "Extend Volume" greyed-out issue and increase your C drive space. Remember to always back up your data before performing any partition adjustments to prevent potential data loss. If you continue to experience problems, consider seeking professional help.