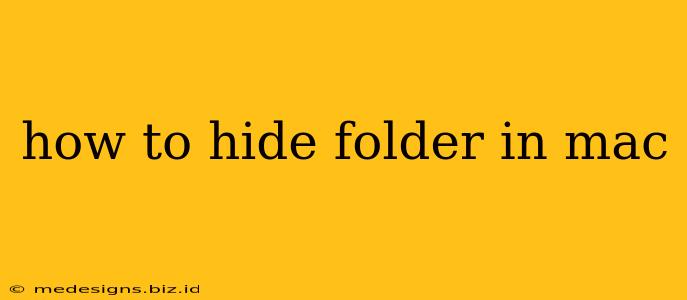Want to keep some files and folders private on your Mac? You're not alone! Many users seek ways to discreetly hide sensitive information. While Macs don't have a built-in "hide" function like some other operating systems, there are several effective methods to make your folders less visible. This guide will walk you through the best techniques, from simple tricks to more advanced strategies.
Simple Methods to Conceal Your Folders
These methods won't technically hide your folders completely, but they'll make them significantly less noticeable to the casual observer.
1. Using the Dot (.) Prefix: The Quickest Method
This classic technique is surprisingly effective. By simply adding a period (.) to the beginning of a folder's name, you effectively hide it from standard Finder views.
-
How to do it: Navigate to the folder you wish to hide. Right-click (or Control-click) on the folder and select "Rename". Add a period (
.) at the very beginning of the folder name. For example, if your folder is called "MySecretFiles", rename it to ".MySecretFiles". -
Important Note: This method hides the folder from standard Finder views. However, it's still easily accessible through the "Go" menu in Finder by typing the folder's name (including the dot). Therefore, it's not suitable for hiding truly sensitive data.
2. Placing Folders in Hidden System Folders: Increased Discreetness
MacOS has a few hidden system folders. Placing your folder within one of these adds another layer of obscurity.
-
How to do it: Locate one of the standard system folders (like the
Libraryfolder). You'll need to show hidden files first (see the "Advanced Techniques" section for instructions). Then, simply drag and drop your folder into the chosen system folder. -
Caveat: While this makes the folder harder to find, it's still accessible. Again, not ideal for highly sensitive data.
Advanced Techniques for Enhanced Privacy
For more robust protection, consider these more advanced methods:
1. Using Terminal Commands: Powerful, Yet Technical
The Terminal app provides powerful command-line tools. You can use the chflags command to hide folders.
- How to use it: Open Terminal (Applications > Utilities > Terminal). Use the following command, replacing
"path/to/your/folder"with the actual path to your folder:
chflags hidden "path/to/your/folder"
- To unhide: Use the following command:
chflags nohidden "path/to/your/folder"
- Warning: Incorrect use of Terminal commands can damage your system. Be extremely careful when using this method.
2. Employing Disk Utility's Partitioning Feature: Ultimate Privacy (For Experts Only)
For the most secure hiding, you can create an encrypted partition on your hard drive. This requires partitioning your hard drive, which is a complex process and carries the risk of data loss if not done correctly. Only proceed if you are comfortable with advanced disk management techniques.
- Caution: This method requires significant technical knowledge. Incorrect partitioning can result in data loss. It is strongly recommended to back up your data before attempting this.
Choosing the Right Method: Balancing Convenience and Security
The best method for hiding your folders depends on your needs and technical skills. For casual hiding, the dot prefix is simple and effective. For increased privacy, using Terminal commands is a better option. However, for the utmost security, consider creating an encrypted partition—but only if you possess the necessary expertise.
Remember, no method offers absolute security against a determined attacker. Consider using a strong password for your user account and employing other security measures to protect your sensitive data.