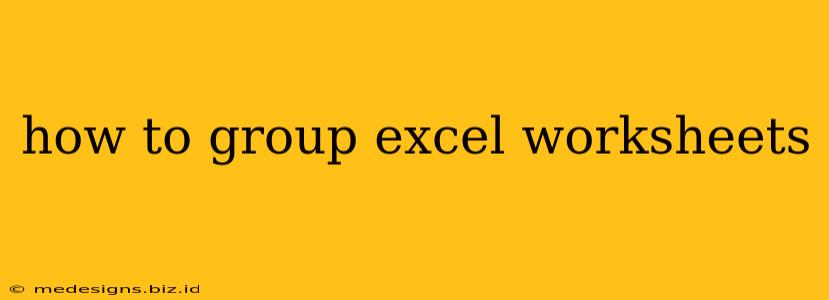Grouping Excel worksheets is a powerful technique that significantly boosts efficiency when working with multiple sheets. Whether you're managing large datasets, creating complex reports, or simply streamlining your workflow, mastering worksheet grouping can save you considerable time and effort. This guide provides a step-by-step walkthrough of how to group and ungroup Excel worksheets, along with practical applications and troubleshooting tips.
Understanding Worksheet Grouping in Excel
Before diving into the specifics, it's crucial to understand why you'd want to group worksheets. Essentially, grouping allows you to perform the same action (like formatting, inserting data, or applying formulas) across multiple sheets simultaneously. Imagine needing to change the formatting of a header row across 12 monthly reports – grouping lets you do this in one go, instead of repeating the process individually on each sheet.
How to Group Excel Worksheets
Grouping worksheets is remarkably straightforward:
-
Select the Worksheets: Click on the sheet tab of the first worksheet you want to group. Then, while holding down the Ctrl key (or Cmd key on a Mac), click on the tabs of the remaining worksheets you wish to include in the group. Alternatively, you can click on the first sheet tab, then drag your mouse across the sheet tabs, selecting multiple sheets at once.
-
Right-Click and Group: Right-click on any of the selected sheet tabs. In the context menu that appears, you'll see the option "Group". Select this option.
Now, all selected sheets are grouped! You'll notice a bracket "[" appears around the grouped sheet tabs, indicating that they are now linked.
Performing Actions on Grouped Worksheets
Once grouped, any changes made to one sheet will automatically reflect in all other sheets within the group. This applies to various actions, including:
- Formatting: Changing cell formats (number, font, alignment, etc.)
- Data Entry: Entering data into cells (this will replace existing data)
- Formula Application: Applying formulas (this will apply the same formula to the same cell location in each sheet)
- Inserting/Deleting Rows/Columns: These actions will also be mirrored across all grouped sheets.
Important Note: While grouping simplifies many tasks, be aware that deleting sheets within a group permanently deletes those sheets. Exercise caution!
Ungrouping Excel Worksheets
When you've finished working with your grouped worksheets, ungrouping them is equally easy:
-
Select Any Grouped Sheet: Click on the tab of any worksheet within the grouped set.
-
Right-Click and Ungroup: Right-click on any of the selected sheet tabs, and choose "Ungroup Sheets" from the context menu. The bracket "[" around the sheet tabs will disappear, indicating that the sheets are no longer linked.
Troubleshooting Common Grouping Issues
-
Sheets Not Grouping Properly: Ensure you're selecting the sheet tabs correctly while holding down Ctrl (or Cmd). Double-check that you're right-clicking on one of the selected sheet tabs, not just any sheet tab.
-
Unexpected Behavior After Grouping: If changes aren't mirroring as expected, ensure you are making the changes in a cell location consistent across all sheets. Avoid making changes in a cell that might only exist in one of the grouped sheets.
-
Accidental Grouping: If you've accidentally grouped sheets, simply right-click and select "Ungroup Sheets" to undo the grouping.
Practical Applications of Worksheet Grouping
The applications of worksheet grouping are extensive:
-
Consolidated Reporting: Quickly generate summary reports from data spread across multiple worksheets.
-
Data Analysis: Perform consistent data transformations across numerous datasets.
-
Template Creation: Efficiently create and update standardized templates for recurring reports or projects.
-
Project Management: Track progress, resources, and deadlines across different project phases.
By mastering worksheet grouping in Excel, you'll significantly enhance your productivity and streamline your workflow, allowing you to focus on the core aspects of your projects. Remember to always exercise caution when performing operations on grouped worksheets to avoid accidental data loss.