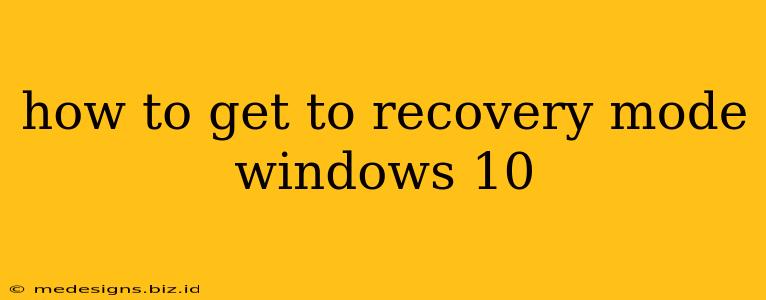Getting into Windows 10 Recovery Mode can be a lifesaver when facing system issues. Whether you're dealing with a stubborn blue screen of death, a failed update, or just need to troubleshoot a problem, accessing Recovery Mode is your first step towards resolving the issue. This guide provides several methods to help you access Windows 10 Recovery Mode, regardless of your current system state.
Method 1: Accessing Recovery Mode Through the Settings Menu (For Bootable Systems)
This method is ideal if your Windows 10 system is currently bootable.
-
Open the Settings app: Click the Start button and select the gear icon (Settings).
-
Navigate to Update & Security: In the Settings window, click on "Update & Security."
-
Select Recovery: In the left-hand menu, choose "Recovery."
-
Restart your PC: Under the "Advanced startup" section, click the "Restart now" button. This will restart your computer and take you to the Windows Recovery Environment (WinRE).
Method 2: Using the Power Button to Access Recovery Mode (For Unbootable Systems)
If your Windows 10 system is not booting properly, you can try this method.
-
Repeatedly press the power button: Turn your computer off completely. Then, press and hold the power button for at least 5 seconds. Repeat this process two or three more times. This process will force a shutdown, triggering automatic repair options.
-
Automatic Repair: Your computer should automatically boot into the Automatic Repair screen. From there, you can access the Advanced options, leading to the Windows Recovery Environment (WinRE).
Method 3: Accessing Recovery Mode During Boot (Using the Advanced Boot Menu)
This method requires interrupting the normal boot process.
-
Interrupt the boot process: As your computer starts, repeatedly press the appropriate key to access the BIOS or UEFI settings. This key varies depending on your computer manufacturer (commonly F2, F10, F12, Del, or Esc). Check your computer's manual for the specific key.
-
Access the Boot Menu: Once in the BIOS/UEFI settings, look for an option to access the boot menu or boot order. This will usually list the available boot devices (e.g., hard drive, USB drive).
-
Select the Boot Device: Select your Windows 10 installation drive. This might bring you directly to the Automatic Repair screen, providing you access to the Recovery Mode options.
What You Can Do in Windows 10 Recovery Mode
Once you've successfully accessed Windows Recovery Environment, you'll have several options available to you, including:
- Startup Repair: This tool attempts to automatically diagnose and fix boot problems.
- System Restore: This option allows you to revert your system to a previous restore point.
- System Image Recovery: If you have a system image backup, you can use this option to restore your system to a previous state.
- Command Prompt: This provides a command-line interface for advanced troubleshooting.
- Troubleshooting: This option offers a range of tools to fix various system problems.
Troubleshooting Tips
- Knowing your manufacturer's key: Every computer manufacturer uses different keys to access the BIOS/UEFI setup. Consult your computer's documentation to find the correct key.
- Multiple attempts: Don't be discouraged if it doesn't work on the first try. Sometimes, it may take several attempts to access the Recovery Environment, especially if your system is severely damaged.
- Be patient: The recovery process can take some time, depending on the issue and the method you are using.
By following these steps, you can confidently access Windows 10 Recovery Mode and troubleshoot a variety of system issues. Remember to choose the method that best suits your computer's current condition. Good luck!