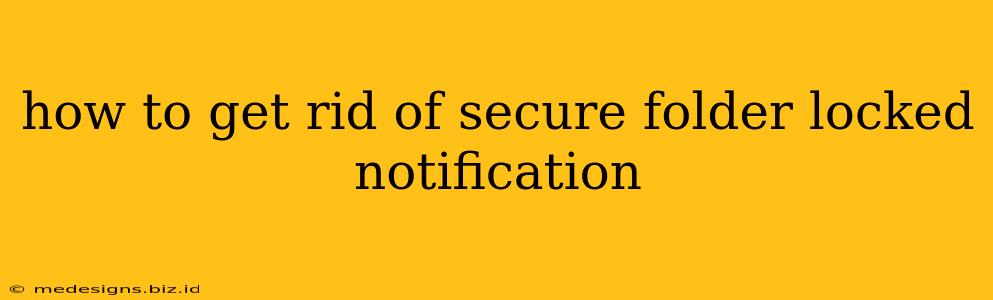Are you constantly plagued by a Secure Folder locked notification? This persistent reminder can be annoying, especially if you've forgotten your password or PIN. This guide will walk you through several methods to resolve this issue and regain access to your Secure Folder. We'll cover troubleshooting steps for various Samsung devices and address common problems.
Understanding the Secure Folder Locked Notification
Before we dive into solutions, let's understand why you might be seeing this notification. The Secure Folder is a Samsung feature designed to protect sensitive data. It uses biometric authentication (fingerprint, iris scan, facial recognition) or a PIN/password for access. The locked notification appears when:
- Incorrect PIN/Password: You've entered the wrong security code too many times.
- Biometric Failure: Your biometric data isn't recognized by the device.
- Software Glitch: A rare software error could be causing the issue.
- Device Reset: A factory reset may cause the Secure Folder to become locked or inaccessible.
Methods to Resolve Secure Folder Locked Notification
Here's a breakdown of solutions, starting with the most common causes:
1. Verify Your PIN/Password
This seems obvious, but it's the most frequent culprit. Double-check your PIN or password. Make sure caps lock isn't on and that you're entering the correct characters. If you've forgotten it, proceed to the next steps.
2. Using Biometric Authentication
If you set up biometric authentication, try using your fingerprint, iris scan, or facial recognition to unlock the Secure Folder. Ensure your fingers/face are clean and properly positioned for the scanner to read them accurately. Poor lighting can also affect biometric authentication.
3. Samsung Account Recovery
If you've forgotten your PIN or password and biometric authentication fails, you might need to recover your Samsung account credentials. This typically involves answering security questions or receiving a verification code. Check the Samsung support website for your device-specific instructions. This is crucial if you have valuable data inside the Secure Folder.
4. Factory Reset (Last Resort)
This is a drastic measure that should only be considered if all else fails. A factory reset will erase ALL data on your device, including the contents of the Secure Folder. This is why it's essential to back up your important data regularly. If you decide to go this route, follow these steps:
- Back up your data (if possible): While you can't access the Secure Folder directly, back up any data accessible outside the Secure Folder.
- Access your device's settings: Locate the "Settings" app and navigate to "General Management" or a similar menu.
- Locate the "Reset" option: This usually involves selecting "Reset" and then "Factory data reset".
- Confirm the reset: Your phone will prompt you to confirm your decision. Once confirmed, the reset will begin.
Caution: A factory reset is irreversible. Proceed with extreme caution and only as a last resort.
5. Seek Professional Help
If none of the above steps work, contact Samsung support or visit a reputable repair shop. They may be able to help you diagnose and resolve the problem. Explain the issue clearly and provide as much information as possible.
Preventing Future Secure Folder Lockouts
To avoid future frustrations, consider these preventative measures:
- Regularly Back Up Your Data: This safeguards against data loss in case of unexpected problems.
- Remember Your PIN/Password: Use a strong password that's easy for you to remember but difficult for others to guess. Consider using a password manager.
- Keep Biometric Data Updated: Regularly update your fingerprints or facial recognition data to ensure accurate readings.
By following these steps, you should be able to regain access to your Secure Folder and eliminate that persistent locked notification. Remember, preventative measures can save you a lot of headaches in the future.