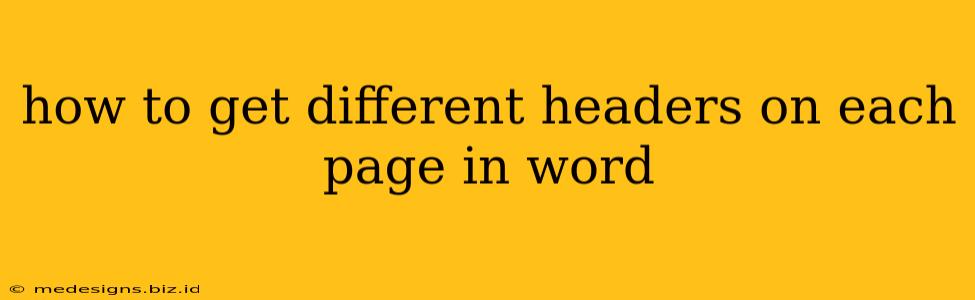Want to customize your Word document with unique headers for each page? It's easier than you think! This guide will walk you through several methods to achieve different headers, perfect for section breaks, chapter headings, or simply adding visual variety to your document.
Understanding Section Breaks: The Key to Different Headers
The foundation of having different headers in Word lies in section breaks. These breaks divide your document into independent sections, allowing you to apply unique formatting—including headers and footers—to each.
What are Section Breaks?
Section breaks aren't just page breaks. While a page break simply moves text to the next page, a section break creates a new section with its own formatting attributes. This means you can have different:
- Headers and Footers: The most common use, allowing for distinct headers on each section.
- Page Numbers: Restart page numbering in each section.
- Margins: Adjust margins for specific sections.
- Orientations: Switch between portrait and landscape within a document.
Methods to Create Different Headers in Word
Here are the most effective methods to achieve different headers in your Word document, catering to various skill levels:
Method 1: Using the "Different First Page" Header Option (Simplest)
This is perfect for documents needing a unique header on the first page (like a title page) and a different, consistent header on subsequent pages.
- Double-click the header area of your first page. This opens the header and footer editing tools.
- Navigate to the "Design" tab within the header/footer tools.
- Check the box that says "Different First Page." Word automatically creates a separate header for the first page.
- Edit each header independently. Type your desired text and formatting for each header area.
Method 2: Inserting Section Breaks (For Multiple Unique Headers)
This method provides the most flexibility for complex documents with numerous varying headers.
- Navigate to the point in your document where you want a new header to begin.
- Go to the "Layout" tab.
- In the "Page Setup" group, click "Breaks".
- Choose the type of section break:
- Next Page: Starts a new section on the next page. Ideal for clean separation.
- Continuous: Starts a new section on the same page. Useful for subtle changes without a page break.
- Even Page: Starts a new section on the next even page.
- Odd Page: Starts a new section on the next odd page. These are less frequently used but helpful for specific layouts.
- Double-click the header area of the new section. You'll see a separate header editing area.
- Repeat steps 2-5 for each new header section.
Method 3: Linking and Unlinking Headers (For Consistent Elements)
You might want some elements to remain consistent across sections, while others change. This is where linking and unlinking headers come in.
- Follow either Method 1 or Method 2 to create separate sections.
- Double-click a header to edit. Notice the "Link to Previous" button in the "Design" tab of the Header & Footer Tools.
- Unlink headers by clicking the "Link to Previous" button. This allows independent editing. Any changes to one header won't affect the others.
- Edit each header separately.
Troubleshooting and Tips
- Headers not appearing: Make sure you've actually inserted section breaks and unlinked the headers as needed.
- Accidental changes: Remember the "Link to Previous" button—unlink headers to avoid unintended consequences.
- Complex layouts: For very intricate layouts, consider using templates or seeking assistance from Word's support resources.
By mastering section breaks and header linking, you can create professional-looking documents with unique headers for each page in Microsoft Word. Experiment with these techniques to find the best approach for your specific needs.