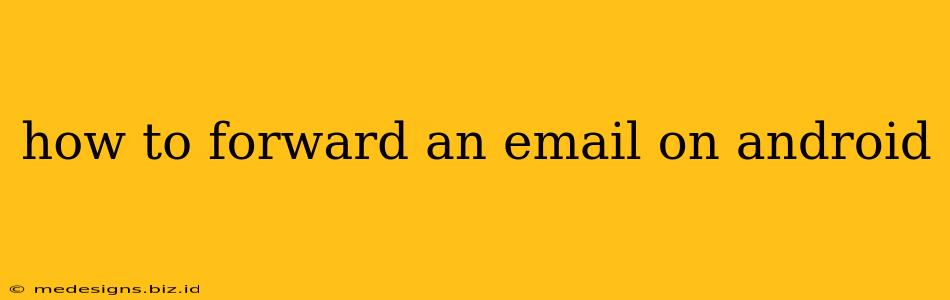Forwarding emails on your Android device is a simple process, allowing you to easily share important messages with others. This guide will walk you through the process using the default Android email app and other popular email clients. Whether you're using Gmail, Outlook, or another provider, the basic steps are very similar.
Forwarding Emails Using the Default Android Email App
The default email app on most Android devices offers a straightforward forwarding process. Here's how to do it:
-
Open the Email App: Locate and open your default email application. This is usually a pre-installed app, though it might vary depending on your phone's manufacturer.
-
Select the Email: Find the email you want to forward in your inbox. Tap on the email to open it.
-
Locate the Forward Icon: Once the email is open, look for a forward icon. This typically looks like a curved arrow pointing to the right and then up. The exact placement may vary slightly depending on your Android version and email app, but it's usually located in the top menu bar or at the bottom of the screen.
-
Tap the Forward Icon: Tap the forward icon. This will open a new email message with the original email's content already included.
-
Add Recipients: In the "To" field, enter the email address(es) of the recipient(s) you want to forward the message to. You can add multiple recipients by separating their email addresses with commas.
-
Add a Subject Line (Optional): You can change the subject line if needed. Adding "Fwd:" before the original subject line is a good practice to indicate that the email is a forwarded message.
-
Add a Message (Optional): You might want to add a brief message to the recipient. This could include context, clarifying information, or a short note explaining why you are forwarding the email.
-
Send the Email: Tap the "Send" button to forward the email.
Forwarding Emails Using Other Email Clients (Gmail, Outlook, etc.)
While the exact steps might vary slightly depending on the specific email client you're using, the process is generally similar. Most email clients will have a forward icon readily available within the email viewing screen. Look for an icon that represents forwarding (often an arrow curving to the right and upwards). Follow the instructions above, adapting them to your specific email app's interface.
Gmail: Gmail's forwarding process is almost identical to the default Android app. You'll find the forward icon within the opened email.
Outlook: Outlook for Android also follows a similar process. The forward icon is usually prominently displayed when you open an email.
Troubleshooting Tips
- Can't find the forward button?: Check your email app's settings or help section for assistance. Sometimes, the location of the forward button might depend on your app version.
- Email not sending?: Make sure you have a stable internet connection and that the recipient's email address is correctly entered. Also, check your email account for any sending limitations or restrictions.
By following these steps, you can efficiently and effectively forward emails on your Android device, keeping communication flowing smoothly. Remember to always be mindful of privacy and only forward emails that you have permission to share.