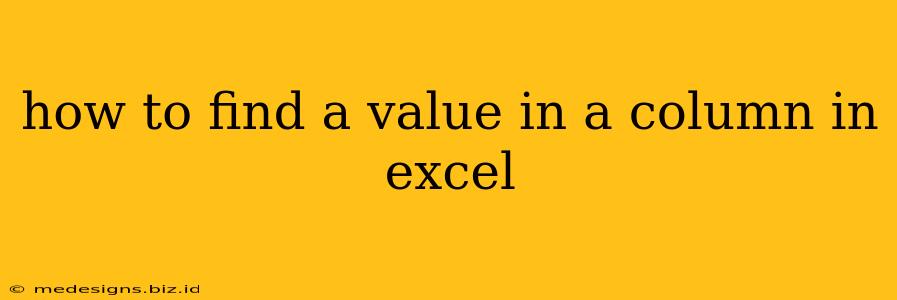Finding specific data within a large Excel spreadsheet can feel like searching for a needle in a haystack. But fear not! Excel offers several powerful tools to help you locate values quickly and efficiently, regardless of whether you're looking for a single value or multiple occurrences. This guide will walk you through various methods, from simple searches to advanced techniques using formulas.
Using the Find and Replace Feature (Ctrl + F)
This is the quickest way to locate a single value within a column.
-
Step 1: Select the Column: Click on the column header (the letter at the top) to select the entire column. This ensures Excel only searches within the target area.
-
Step 2: Open Find and Replace: Press
Ctrl + F(orCmd + Fon a Mac) to open the "Find and Replace" dialog box. -
Step 3: Enter the Value: Type the specific value you're looking for into the "Find what" field.
-
Step 4: Search: Click "Find Next" to start the search. Excel will highlight the first instance of your value. Keep clicking "Find Next" to find subsequent occurrences.
-
**Important Note: This method is case-insensitive by default. If you need a case-sensitive search, check the "Match case" option.
Utilizing the MATCH Function
For more advanced scenarios, the MATCH function is your friend. This powerful formula returns the relative position of a value within a range.
-
Syntax:
MATCH(lookup_value, lookup_array, [match_type])lookup_value: The value you're searching for.lookup_array: The column (range of cells) where you're searching.match_type: Specifies the type of match:0(orFALSE): Exact match (default).1(orTRUE): Approximate match (finds the largest value less than or equal to thelookup_value). Thelookup_arraymust be sorted in ascending order.-1: Approximate match (finds the smallest value greater than or equal to thelookup_value). Thelookup_arraymust be sorted in descending order.
-
Example: To find the position of "Apple" in column A (A1:A10), you'd use:
=MATCH("Apple",A1:A10,0) -
Result: The formula will return the row number where "Apple" is found. If "Apple" isn't found, it will return an
#N/Aerror.
Combining MATCH with INDEX for the Actual Value
While MATCH gives you the position, INDEX retrieves the actual value at that position. Combine them for a powerful one-two punch.
-
Syntax:
INDEX(array, row_num, [column_num])array: The range containing the value you want to retrieve.row_num: The row number (obtained from theMATCHfunction).column_num: The column number (optional, defaults to 1 if omitted).
-
Example: Let's say you want to retrieve the value in column B corresponding to the "Apple" found in column A. You could use:
=INDEX(B1:B10,MATCH("Apple",A1:A10,0)) -
Result: This will return the value from column B that's in the same row as "Apple" in column A.
Using Filters (Data > Filter)
For quickly finding and isolating all occurrences of a value, Excel's built-in filtering capabilities are invaluable.
-
Step 1: Apply a Filter: Select the column header and click the "Data" tab. Then, click "Filter." This adds a dropdown arrow to the header.
-
Step 2: Filter the Column: Click the dropdown arrow and uncheck "(Select All)". Then, check the box next to the value you're looking for. Only rows containing that value will be displayed.
Advanced Techniques: Conditional Formatting & VBA
For even more sophisticated searching, consider these options:
-
Conditional Formatting: Highlight all cells containing a specific value by using conditional formatting rules. This is visually helpful for quickly spotting multiple occurrences.
-
VBA (Visual Basic for Applications): For complex searches or automated processes, writing a custom VBA macro provides unparalleled flexibility.
By mastering these techniques, you'll drastically improve your efficiency when working with Excel spreadsheets, making data analysis and retrieval a breeze. Remember to choose the method best suited to your specific needs and the complexity of your data.