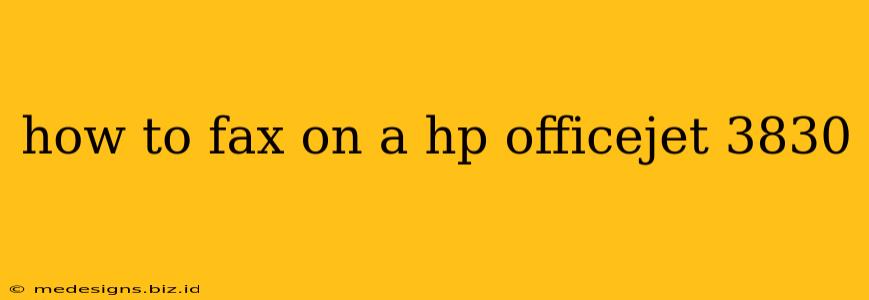The HP OfficeJet 3830, while not explicitly designed as a fax machine, offers fax functionality through its printer capabilities. This guide will walk you through the process of sending and receiving faxes using your HP OfficeJet 3830. We'll cover everything from setting up your fax to troubleshooting common issues.
Setting Up Your HP OfficeJet 3830 for Faxing
Before you can send or receive faxes, you need to configure your printer for fax functionality. This typically involves connecting your printer to a phone line and configuring the fax settings within the printer's control panel or software.
1. Connecting to a Phone Line:
- Use a dedicated phone line: For optimal fax performance, it's recommended to connect your HP OfficeJet 3830 to a dedicated phone line. Sharing a line with your phone can lead to dropped faxes or interference.
- Connect the phone line: Connect the phone cord to the phone jack on the back of your printer and then to your wall phone jack. Make sure the connection is secure.
2. Configuring Fax Settings:
The exact steps for configuring fax settings may vary slightly depending on your printer's firmware version. However, generally, you'll need to access the printer's settings menu, either through the control panel or the printer software on your computer. Look for options related to:
- Fax number: Enter your fax number correctly. This is crucial for sending and receiving faxes.
- Tone/Pulse dialing: Select the appropriate dialing method for your phone line (Tone or Pulse).
- Fax header: Customize the fax header with your name, company name, or other identifying information.
- Error correction mode: This setting can improve the clarity of your faxes.
3. Testing the Fax Connection:
After configuring the fax settings, send a test fax to ensure everything is working correctly. You can send a test fax to your own fax number or a trusted recipient's number to verify the functionality.
Sending a Fax with Your HP OfficeJet 3830
Once your printer is set up, sending a fax is straightforward:
1. Load the document: Place the document you want to fax face down into the printer's document feeder.
2. Access the fax menu: Navigate to the fax menu on your printer's control panel. The exact location of this menu will vary slightly depending on your model.
3. Enter the recipient's fax number: Carefully enter the recipient's fax number. Double-check the number for accuracy to avoid sending the fax to the wrong recipient.
4. Start the fax: Initiate the faxing process. The printer will begin to transmit the document.
5. Monitor the process: Monitor the fax process on the printer's display. The printer might display messages indicating progress or completion.
Receiving a Fax with Your HP OfficeJet 3830
Receiving a fax is typically automatic. When a fax is sent to your number, the HP OfficeJet 3830 will automatically receive and print it.
1. Ensure the printer is on: Make sure the printer is turned on and connected to the phone line. 2. Check for incoming faxes: Check the printer regularly for incoming faxes. The printer may alert you of an incoming fax, but this varies on the model and settings.
Troubleshooting Common HP OfficeJet 3830 Faxing Issues
1. Fax not sending:
- Check phone line connection: Verify that the phone line is securely connected to both the printer and the wall jack.
- Check fax number: Ensure the recipient's fax number is correctly entered.
- Check for line errors: Listen for dial tones and busy signals.
- Check printer settings: Verify that the fax settings are configured correctly.
2. Fax not receiving:
- Check phone line connection: Verify the phone line is connected correctly.
- Check printer settings: Verify the fax settings are correctly configured, including your fax number.
- Check answering machine: If you have an answering machine, ensure it's configured to allow incoming faxes.
3. Poor fax quality:
- Check document quality: Ensure the original document is clear and legible.
- Check ink/toner levels: Low ink or toner can affect fax quality.
- Check printer settings: Adjust the fax settings, such as error correction mode, to improve quality.
This comprehensive guide should help you successfully fax using your HP OfficeJet 3830. Remember to consult your printer's manual for specific instructions and troubleshooting tips relevant to your model.