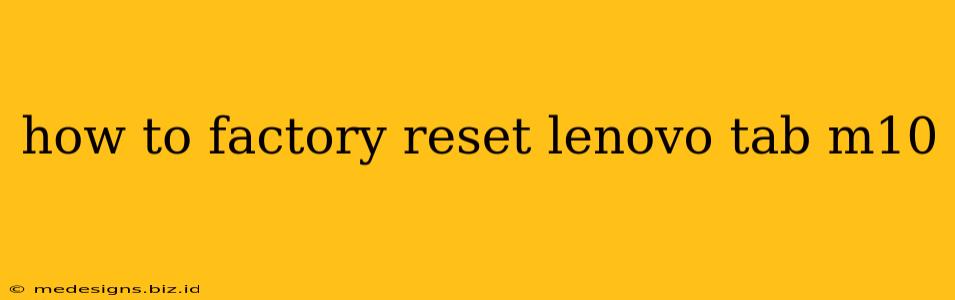So, you're looking to factory reset your Lenovo Tab M10? Whether you're selling it, giving it away, or simply need a fresh start, this guide will walk you through the process safely and effectively. A factory reset will erase all data on your tablet, so make sure you back up anything important before proceeding.
Method 1: Factory Reset through Settings (Recommended)
This is the easiest and most recommended method for most users.
Step 1: Access Settings:
Locate and tap the "Settings" app. It usually looks like a gear or cogwheel icon.
Step 2: Navigate to System:
Scroll down and find the "System" option. Tap on it.
Step 3: Find Reset Options:
Within the System menu, look for options related to resetting your tablet. This might be labeled "Reset options," "Reset," or something similar. The exact wording may vary slightly depending on your Android version.
Step 4: Select Factory Reset:
You'll see a few reset options. Choose "Factory data reset" or "Erase all data (factory reset)."
Step 5: Confirm the Reset:
The tablet will warn you that this action will erase all data. Carefully review this warning and confirm that you want to proceed. You might need to enter your screen lock PIN, password, or pattern for verification.
Step 6: Wait for the Process to Complete:
The factory reset process may take several minutes. Do not interrupt the process. Once completed, your Lenovo Tab M10 will restart.
Step 7: Initial Setup:
After restarting, you'll be guided through the initial setup process, just like when you first got the tablet. This includes setting up your language, Wi-Fi connection, Google account, and other preferences.
Method 2: Factory Reset using Hardware Buttons (If Settings Access is Impossible)
If you can't access the settings menu due to a software issue, you might need to use the hardware buttons. This method varies slightly depending on the exact Android version, but generally involves the following:
Step 1: Power Off: Completely power off your Lenovo Tab M10.
Step 2: Enter Recovery Mode: This usually involves holding down a combination of buttons, such as the Power button and the Volume Up or Volume Down button. The exact combination may vary; searching online for "Lenovo Tab M10 recovery mode" will provide the specific instructions for your tablet model.
Step 3: Navigate using Volume Buttons: Once in recovery mode, you'll usually navigate using the volume buttons and select options using the power button.
Step 4: Select "Wipe Data/Factory Reset": Use the volume buttons to scroll to this option and the power button to select it.
Step 5: Confirm the Reset: Confirm the reset, again using the volume buttons and power button.
Step 6: Reboot System: Once the process is complete, select "Reboot system now."
Important Considerations Before Factory Resetting your Lenovo Tab M10:
- Back up your data: This is crucial! Factory reset will delete everything – photos, videos, apps, documents, and settings. Use cloud storage services or a computer to back up important files.
- Remove your Google account: This helps prevent unauthorized access to your data after the reset.
- Charge your tablet: Ensure your tablet is sufficiently charged to prevent interruption during the reset process.
By following these steps, you can successfully factory reset your Lenovo Tab M10 and get it back to its original state. Remember to consult Lenovo's official support website for model-specific instructions if needed. Good luck!