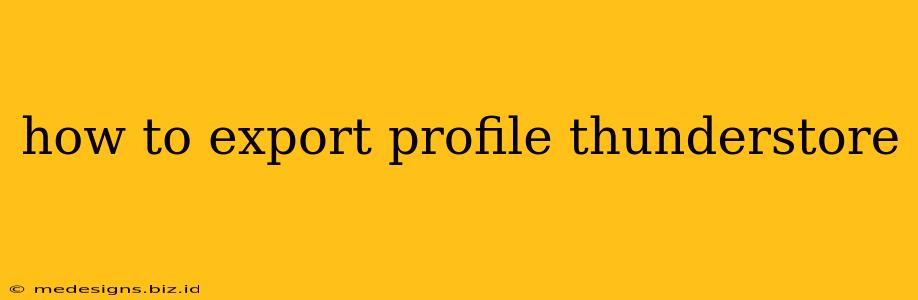Want to back up your Thunderstore profile or transfer it to a new computer? Exporting your Thunderstore profile isn't a built-in feature, but there are ways to achieve this. This guide outlines the methods to effectively export your Thunderstore profile data. This includes your installed mods, configurations, and other relevant information.
Understanding Thunderstore's Structure
Before diving into the export process, it's crucial to understand that Thunderstore doesn't offer a direct "export profile" function. Your profile information is spread across several locations on your system. These locations vary depending on your operating system and the specific mod manager you use. Therefore, the process involves manually backing up these crucial directories.
Key Directories to Backup
The key directories you'll need to back up usually contain your downloaded mods and their associated configuration files. The exact location of these folders varies depending on the game and your chosen mod manager.
- BepInEx (For many games using BepInEx): Look for the
BepInEx/pluginsfolder and potentiallyBepInEx/configif custom settings are saved there. This folder generally holds the majority of your installed mods. - Mod Manager Specific Folders: If you use a dedicated mod manager (other than just directly using BepInEx), check its documentation for the location of your mods and configuration files. This varies widely depending on the manager.
- Game's Mod Folder: Some games have dedicated mod folders. Locate this folder through your game's installation directory. Consult the game's documentation or community forums for the correct location.
Methods for Exporting Your Thunderstore Profile
The process of exporting your Thunderstore profile relies on manually backing up these key directories. Here's a step-by-step guide:
1. Identify Your Mod Directories
First, you need to pinpoint the folders containing your mods and configurations. Use the information in the previous section to locate these directories. Remember to check your game's and mod manager's documentation for precise locations.
2. Create a Backup
Once you've located the relevant folders, the next step is to create a backup. There are several ways to do this:
- Copy and Paste: The simplest method is to copy the entire folder(s) to a new location, such as an external hard drive, USB drive, or cloud storage service (e.g., Google Drive, Dropbox). This creates a complete backup of your Thunderstore profile data.
- Zipping Files: To save space and improve organization, you can zip or compress the copied folders into a single archive file. This makes transferring and storing the backup easier.
3. Transferring the Backup
Once you have your backup, you can transfer it to another computer:
- External Storage: The easiest way is to copy the backup from your external hard drive or USB drive to the corresponding location on your new machine.
- Cloud Storage: If using cloud storage, simply download the backup files to your new computer.
Important Considerations
- Mod Compatibility: Remember that mods may not always be compatible between different game versions. Always check for compatibility before installing mods on a new machine.
- Mod Manager Versions: Ensure you have the correct version of your chosen mod manager installed on your new machine. Compatibility issues might arise if using different versions.
- Game Version: Ensure the game version on your new computer matches the game version the mods were installed for. Otherwise, compatibility issues may occur.
By following these steps, you can effectively export and transfer your Thunderstore profile. Remember to always check your game and mod manager documentation for specific instructions and locations. This detailed approach will ensure a smooth and efficient transfer of your mod setup.