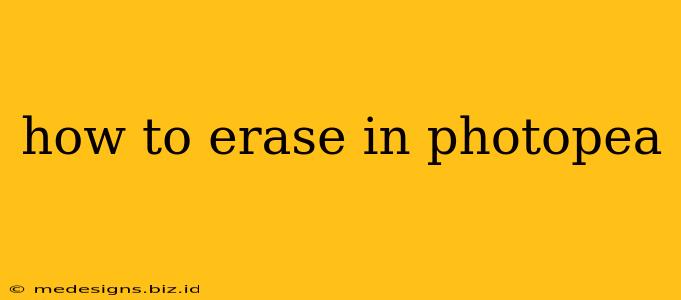Photopea, the free online image editor, offers a variety of tools to erase parts of your images. Whether you need to remove a small blemish or a large object, this guide will walk you through the best methods for erasing in Photopea. We'll cover different tools and techniques to help you achieve the best results, no matter your skill level.
Understanding Photopea's Erasing Tools
Photopea doesn't have a single "erase" tool like some other programs. Instead, it uses several tools that achieve the same result, each with its own strengths and weaknesses. Understanding these nuances is key to mastering the art of erasing in Photopea.
1. The Eraser Tool: Your Go-To for Simple Erasing
The most straightforward method is using the Eraser Tool. Located in the toolbar, it's easily identifiable by its icon (a rubber). This tool works much like a physical eraser, removing pixels from your image. You can adjust the brush size and hardness to control the precision of your erasing. A smaller, harder brush is ideal for fine details, while a larger, softer brush is better for broad strokes.
- Tip: Experiment with different brush sizes and hardness levels to find what works best for your image and the area you're erasing.
2. The Lasso & Marquee Tools for Selective Erasing
For more precise erasing, utilize the Lasso or Marquee tools. These tools allow you to select a specific area before erasing. This prevents accidental removal of pixels outside your target area. Once you've made your selection, simply use the Eraser Tool or the Delete key to remove the selected portion.
-
Lasso Tool variations: Photopea offers several Lasso tool options: Lasso, Polygonal Lasso, and Magnetic Lasso. Choose the one that best suits your selection needs. The Magnetic Lasso is particularly helpful for selecting areas with defined edges.
-
Marquee Tool variations: Similarly, the Marquee Tool offers options like Rectangular Marquee, Elliptical Marquee, and Single Row/Column Marquee, giving you flexibility in selecting rectangular, elliptical, or single-line areas.
3. The Clone Stamp Tool: Seamlessly Removing Objects
The Clone Stamp Tool is a powerful tool for removing objects and blemishes more naturally. Unlike the Eraser Tool, which simply removes pixels, the Clone Stamp Tool samples pixels from another area of your image and "clones" them to cover the area you want to erase. This makes it ideal for removing imperfections and seamlessly blending the erased area with the surrounding pixels.
- Tip: Hold down the Alt key (Option on Mac) to select a sample point, then click and drag to clone the pixels. Careful selection of the sample point is crucial for a natural-looking result.
4. The Spot Healing Brush Tool: Quick Fixes for Blemishes
For quickly removing small blemishes like dust spots or minor imperfections, the Spot Healing Brush Tool is your best friend. Simply click on the blemish, and Photopea will automatically blend the surrounding pixels to seamlessly cover it. This tool is remarkably efficient for quick retouching.
Beyond the Basics: Enhancing Your Erasing Techniques
-
Layers: Working with layers is crucial for non-destructive editing. Create a new layer before erasing to avoid permanently altering your original image. This allows you to easily undo your edits or experiment with different erasing techniques.
-
Undo/Redo: Photopea's undo and redo functions are invaluable. Don't hesitate to use them frequently to correct mistakes and experiment without fear.
-
Zoom In: For precise erasing, especially when dealing with fine details or small objects, zoom in on the image to get a clearer view of what you're doing.
-
Practice: The best way to master erasing in Photopea is to practice. Experiment with the different tools and techniques described above on various images.
Conclusion: Mastering the Art of Erasing in Photopea
With practice and a good understanding of Photopea's various erasing tools, you'll be able to remove unwanted elements from your images with precision and efficiency. Remember to experiment, utilize layers, and don't be afraid to utilize the undo function – the key to mastering any image editing software is practice and exploration!