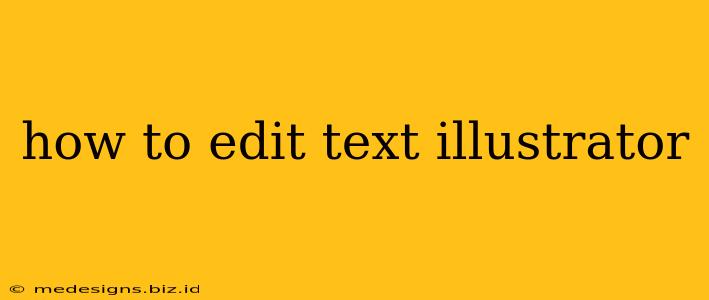Adobe Illustrator is a powerful tool for creating vector graphics, and mastering text editing is crucial for any designer. Whether you're crafting logos, brochures, or illustrations, understanding how to effectively manipulate text is key. This guide will walk you through various text editing techniques in Illustrator, from basic edits to more advanced manipulations.
Understanding Illustrator's Text Tools
Before diving into editing, let's familiarize ourselves with Illustrator's core text tools:
- Type Tool (T): This is your primary tool for creating and editing text. Click and drag to create a text box, or click once to create point text (text that flows along a path).
- Area Type Tool (Shift+T): Use this to create text within a pre-defined shape or path.
- Vertical Type Tool (Shift+V): Creates text that flows vertically.
- Type on a Path Tool (Shift+T): Allows you to create text that follows a path.
Basic Text Editing Techniques
Once you've created your text, the basics are straightforward:
- Selecting Text: Click the Type Tool (T) and click within the text box or on the text itself to select all or part of it.
- Editing Text: Simply start typing to replace or add text. Use your backspace and delete keys as you would in any other text editor.
- Formatting Text: Use the Character and Paragraph panels (Window > Type > Character/Paragraph) to adjust font, size, leading (line spacing), kerning (space between individual letters), tracking (space between all letters), and alignment. Experiment with these options to achieve your desired look.
Tips for efficient basic editing:
- Use keyboard shortcuts: Learning shortcuts like Cmd+C/Ctrl+C (copy), Cmd+V/Ctrl+V (paste), Cmd+X/Ctrl+X (cut) will significantly speed up your workflow.
- Utilize the Character Styles Panel: Create and save character styles to apply consistent formatting across your project quickly. This is especially useful for maintaining brand consistency.
Advanced Text Editing in Illustrator
Beyond the basics, Illustrator offers several powerful features for more complex text manipulations:
1. Working with Multiple Text Frames:
- Linking Text Frames: Create multiple text boxes and link them together to allow text to flow seamlessly from one frame to the next. This is incredibly useful for longer text blocks. To link, place the cursor at the end of the text in one frame and you should see a small box indicating you can create a link. Click this and drag to create the next frame.
2. Text on a Path:
- Creating Text on a Path: Select the Type on a Path Tool (Shift+T), click and drag to create a path, then type your text. The text will follow the curvature of the path. You can adjust the text's position and orientation using the control handles on the path.
3. Warp Text:
- Adding visual interest: Illustrator allows you to warp text, giving it an arc, flag, or other interesting shape. To warp text, select your text, go to
Type > Create Outlinesand then use theEffect > Warp >options.
4. Outlines and Editing Individual Letters:
- Precise control: Convert text to outlines (Type > Create Outlines) to edit individual letters as shapes. This allows for more precise adjustments, such as stretching, skewing, or adding effects to individual characters. Remember: Once outlined, the text is no longer editable as text; it becomes a vector shape.
Optimizing Your Workflow
To maximize your efficiency when editing text in Illustrator:
- Plan your layout: Before you start typing, sketch out your design to determine text placement and formatting.
- Use layers: Organize your text and other elements using layers for better management and editing.
- Save frequently: This protects your work from unexpected crashes.
Mastering text editing in Illustrator empowers you to create visually stunning and professional-looking designs. By understanding these techniques, you'll be well on your way to leveraging the full potential of this powerful software. Remember to practice regularly and experiment with different features to develop your skills.