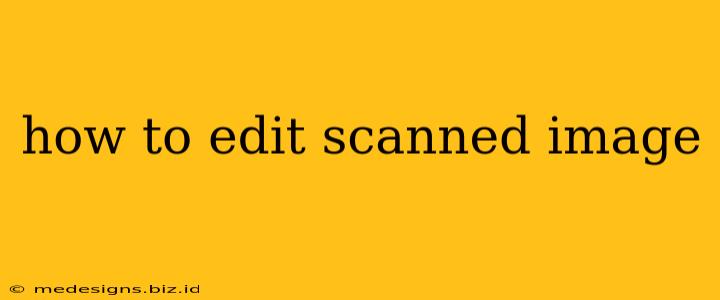Scanning important documents or photos preserves them for the long term, but often the resulting image needs some tweaking before it's perfect. This guide covers how to edit scanned images effectively, improving clarity, correcting flaws, and enhancing overall quality. Whether you're dealing with faded photographs, blurry text, or documents with uneven lighting, we'll walk you through the process.
Understanding Your Scanned Image Issues
Before jumping into editing, identify the specific problems in your scanned image. Common issues include:
- Low Resolution: The image appears blurry or pixelated.
- Uneven Lighting: Parts of the image are brighter or darker than others.
- Color Inaccuracies: Colors appear faded, washed out, or overly saturated.
- Dust and Scratches: Physical imperfections from the original document are visible.
- Skew: The image is tilted or not straight.
Tools for Editing Scanned Images
Several tools can help you edit scanned images, ranging from free online options to professional software packages. The best choice depends on your needs and technical expertise. Here are a few popular choices:
Free Online Tools:
- OnlineOCR.net: Excellent for Optical Character Recognition (OCR) if you need to extract text from scanned documents. It often includes basic image editing features as well.
- Photopea: A free, browser-based photo editor that mimics Photoshop's functionality. It offers a robust set of tools for image manipulation.
- Many other online editors exist: A quick search will reveal a multitude of options, each with its own strengths and weaknesses.
Desktop Software:
- Adobe Photoshop: The industry standard for professional image editing. Powerful but expensive and has a steep learning curve.
- GIMP (GNU Image Manipulation Program): A free and open-source alternative to Photoshop with many similar features.
- Paint.NET: A free and user-friendly option, ideal for basic image editing tasks.
Step-by-Step Guide to Editing Scanned Images
Regardless of the tool you choose, the general editing process typically involves these steps:
1. Cropping and Straightening:
- Crop: Remove unnecessary borders or distracting elements around the main content.
- Straighten: Correct any skew using the rotate or perspective correction tools. Many editors have automatic straightening features.
2. Adjusting Brightness and Contrast:
- Brightness: Increase brightness to lighten a dark image or decrease it for an overly bright one.
- Contrast: Enhance contrast to make details more visible and the image more vibrant. Be careful not to over-do it, as this can lead to harsh highlights and shadows.
3. Color Correction:
- Adjust Color Balance: Correct color casts (e.g., a yellowish tint) to achieve accurate colors.
- Saturation: Increase saturation to make colors more intense or decrease it to make them more muted.
4. Removing Blemishes and Noise:
- Dust and Scratch Removal: Use the clone stamp tool or healing brush to carefully remove small imperfections.
- Noise Reduction: Reduce graininess or digital noise, especially noticeable in low-resolution scans.
5. Sharpening:
- Sharpen: Apply a sharpening filter to enhance detail and make the image appear crisper, but avoid over-sharpening which can introduce artifacts.
6. Saving Your Edited Image:
- File Format: Save your edited image in a suitable format (JPEG for photos, PNG for documents to preserve transparency). Consider using a lossless format like TIFF for archival purposes if file size isn't a constraint.
- Resolution: Choose an appropriate resolution depending on your intended use. Higher resolution means a larger file size but better quality.
Advanced Editing Techniques
For more advanced editing, you might explore techniques like:
- Level Adjustment: Fine-tune brightness, contrast, and color channels for precise control.
- Curves Adjustment: Provides even more granular control over brightness and contrast.
- Selective Color Correction: Adjust individual colors in the image without affecting others.
Optimizing Scanned Images for Digital Use
Once you've edited your scanned image, consider optimizing it for its intended purpose:
- For printing: Ensure sufficient resolution (at least 300 DPI) for crisp output.
- For online use: Reduce file size without sacrificing too much quality to ensure quick loading times. Use image compression tools if needed.
By following these steps and choosing the right tools, you can effectively edit scanned images to improve their quality and usefulness. Remember to practice and experiment to find the best workflow for your specific needs.