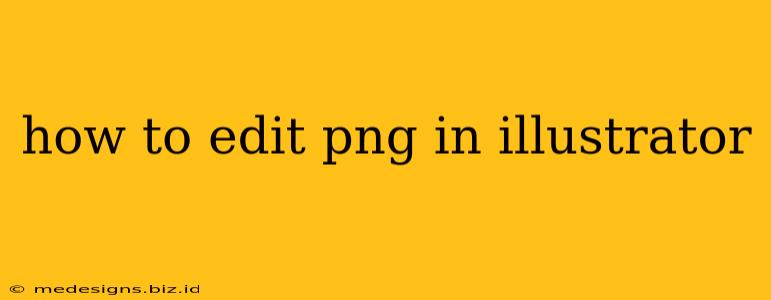Editing PNGs in Adobe Illustrator might seem daunting at first, but with the right techniques, you can achieve professional-looking results. This guide will walk you through the process, covering everything from importing your image to fine-tuning details and exporting your finished artwork. Whether you're removing backgrounds, enhancing images, or creating vector-based graphics from your PNGs, this guide has you covered.
Understanding PNGs and Illustrator's Strengths
PNG (Portable Network Graphics) files are raster images, meaning they're made up of pixels. Illustrator, on the other hand, is a vector-based program. This means Illustrator works with mathematical equations to define shapes and lines, allowing for scalable graphics without loss of quality. While you can't directly edit the pixels of a PNG within Illustrator like you would in Photoshop, you can cleverly utilize its features to manipulate and incorporate PNGs into your vector projects.
Key Advantages of Using Illustrator for PNG Editing:
- Background Removal: Illustrator excels at removing backgrounds from PNGs, particularly those with clean edges. Using tools like the Magic Wand Tool and Pathfinder Panel, you can isolate and delete unwanted areas quickly and efficiently.
- Vectorization: You can trace your PNG to create a vector version, allowing for seamless scaling and resizing without pixelation. This is ideal for logos, illustrations, and other graphics requiring crispness at any size.
- Combining with Vector Artwork: Seamlessly integrate your edited PNGs with existing vector illustrations, creating complex designs with ease.
- Color Adjustments: Illustrator offers a suite of color adjustment tools for refining the appearance of your PNGs, including adjusting brightness, contrast, and saturation.
Importing Your PNG into Illustrator
The first step is getting your PNG into Illustrator. It's a straightforward process:
- Open Illustrator: Launch the Adobe Illustrator application.
- Import the PNG: Go to File > Place and select your PNG file.
- Positioning: Click on your artboard where you want to place the image. You can resize and reposition it using the selection tool.
Editing Techniques for PNGs in Illustrator
Now, let's delve into the practical techniques for editing your PNGs:
1. Background Removal
- Magic Wand Tool: This is excellent for removing solid-colored backgrounds. Click on the background area to select it and then press the Delete key.
- Pen Tool: For more intricate background removal, use the Pen Tool to carefully trace the edges of your subject, creating a path around it. Use the Pathfinder Panel to isolate and delete the background.
- Image Trace: For complex backgrounds, consider using Illustrator's Image Trace feature (Image > Image Trace) to convert your raster image to a vector, making background removal much easier. Experiment with different presets to achieve the desired results.
2. Color Adjustments
Illustrator provides several ways to adjust your PNG's colors:
- Adjust Color Balance: Use the Image > Adjustments > Color Balance to fine-tune the colors within your image.
- Brightness/Contrast: You can modify the Brightness and Contrast under the Image > Adjustments menu.
- Recoloring Artwork: For a simpler approach to changing colors, use the Recolor Artwork feature (Edit > Edit Colors > Recolor Artwork) to quickly adjust the overall color scheme.
3. Vectorization
Turning your raster PNG into a vector image is a powerful technique for future scalability and editing:
- Image Trace: The Image Trace panel offers various options for vectorizing your PNG. Experiment with different settings, such as "High Fidelity Photo" or "Low Fidelity Photo", to optimize the results depending on your image complexity. Remember that higher fidelity means more detailed, but more complex, vector artwork.
Exporting Your Edited PNG
Once your edits are complete, you're ready to export your finished artwork:
- Select the Artwork: Select the edited PNG (or the vectorized version).
- Export: Go to File > Export > Export As... Choose PNG as the file format and set your desired resolution and other export options.
Conclusion
By mastering these techniques, you can leverage the power of Adobe Illustrator to effectively edit your PNG files, achieving superior quality and scalability for your design projects. Remember to experiment with different tools and settings to achieve your desired results. Happy designing!