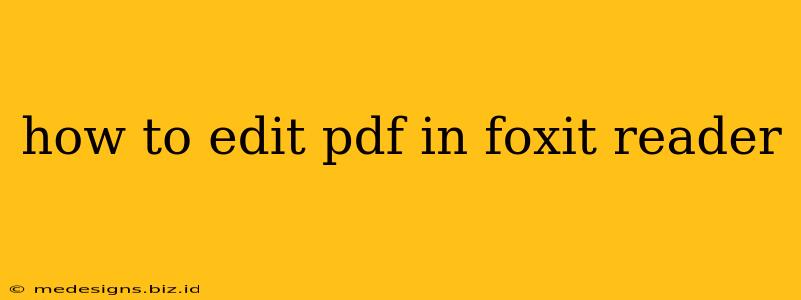Foxit Reader, a popular and free PDF reader, offers surprisingly robust editing capabilities, often exceeding the expectations of users who primarily view it as a simple viewing tool. This guide will walk you through various editing techniques within Foxit Reader, covering text editing, image manipulation, and more. Let's dive in!
Editing Text in Foxit Reader
While Foxit Reader doesn't offer the same level of text editing as dedicated word processors, it allows for significant modifications directly within the PDF.
Basic Text Editing:
- Open the PDF: Launch Foxit Reader and open the PDF you want to edit.
- Enable Editing: Look for an "Edit" button in the toolbar. (The exact location may vary slightly depending on your Foxit Reader version). Clicking this enables editing mode. You might see an option to "Enable Editing" or similar wording.
- Select Text: Click and drag your mouse over the text you wish to modify.
- Edit the Text: Once selected, you can directly type to replace the existing text. Use your keyboard's backspace and delete keys to remove unwanted characters.
- Save Changes: Once you've made all your edits, click the "Save" button to preserve your modifications.
Advanced Text Editing Considerations:
- Font Changes: While you can replace text, directly changing fonts within Foxit Reader's basic editing mode is often limited. For more extensive formatting control, you might need a more powerful PDF editor.
- Text Wrapping: Foxit Reader might not perfectly handle text wrapping in all cases, especially when editing within pre-existing text boxes. You might need to manually adjust text boxes for optimal presentation.
- Complex Layouts: Editing PDFs with complex layouts (multiple columns, intricate formatting) can be challenging in Foxit Reader. For such documents, a dedicated PDF editor is generally recommended.
Working with Images in Foxit Reader
Foxit Reader allows for basic image manipulation:
Image Editing Features:
- Select the Image: Once in editing mode, click on the image you want to modify.
- Move the Image: You can drag the image to reposition it within the PDF.
- Resize the Image: Grab the handles (small squares) around the image and drag to resize it.
- Delete the Image: Right-click the image and select the "Delete" option.
- Replace the Image: This usually requires deleting the original image and inserting a new one.
Beyond Text and Images: Other Editing Options
Foxit Reader offers other useful editing features, although their availability can depend on your version and licensing:
- Annotations: Add comments, highlights, underlines, and other annotations to the PDF. This is a great feature for collaboration and feedback.
- Adding Shapes: Insert shapes like rectangles, circles, and lines for visual aids or emphasis.
- Adding Signatures: Digitally sign your PDFs (features might require a separate add-on or subscription).
Limitations of Foxit Reader for PDF Editing
It's crucial to remember Foxit Reader's primary focus is on PDF viewing and basic editing. For complex editing tasks, including major structural changes or intricate formatting adjustments, a dedicated PDF editing software package is usually more appropriate.
Alternatives to Foxit Reader for Advanced PDF Editing
If you need extensive PDF editing capabilities, consider exploring other tools like Adobe Acrobat Pro, Nitro PDF Pro, or PDFelement. These professional solutions provide more comprehensive editing and formatting controls.
Conclusion: Mastering Foxit Reader's Editing Tools
Foxit Reader provides a surprisingly capable set of PDF editing tools. Understanding its strengths and limitations helps you leverage it efficiently. For straightforward text and image edits, it's a highly convenient free option. However, for complex projects, consider investing in more advanced software for better results. Remember to always save your work frequently to avoid losing progress.