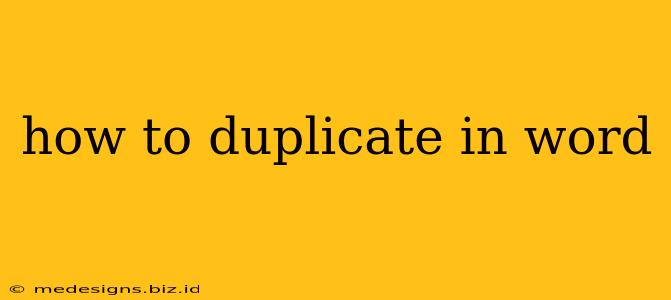Microsoft Word offers several ways to duplicate text, paragraphs, tables, images, and even entire sections of your document. Mastering these techniques can significantly boost your efficiency and workflow. This guide covers various duplication methods, catering to different needs and skill levels.
Duplicating Text and Paragraphs
The simplest method involves selecting the text or paragraph you want to duplicate, then using the keyboard shortcut Ctrl+C (copy) followed by Ctrl+V (paste). This works flawlessly for most scenarios.
Using the Right-Click Menu
Alternatively, right-click on the selected text or paragraph and choose "Copy." Then, right-click where you want the duplicate to appear and select "Paste." This visual approach is particularly helpful for beginners.
Duplicating with Drag and Drop
For quick duplication of small sections, you can simply drag and drop! Select the text or paragraph, hover your mouse over the selection until you see the four-headed arrow cursor, then hold down the Ctrl key while dragging the selection to its new location. This is incredibly fast once you get the hang of it.
Copying Tables and Images
Tables and images can be duplicated using the same copy-paste methods described above. Select the entire table or image, copy, and then paste it into the desired location. Word automatically preserves the formatting.
Duplicating Complex Sections
Need to duplicate a more complex section with multiple elements (text, images, tables, etc.)? Select the entire section by clicking and dragging your mouse over the desired area. Then, use the copy-paste method to create an exact replica.
Advanced Duplication Techniques
For advanced users, consider these techniques:
Using the "Duplicate" Function (for specific objects)
Right-click on a specific object (like a picture or table). You might find a "Duplicate" option directly in the context menu. This is a very streamlined way to copy individual elements.
Copying and Pasting as a Picture
For preserving the precise formatting of complex sections, consider copying the section as a picture. Right-click the selection and choose "Copy." Then paste it as a picture (under the paste options). While this method converts it to an image, it helps maintain the original formatting even after editing.
Troubleshooting Tips
- Unexpected Formatting Issues: If your pasted content doesn't retain the original formatting, check the "Paste Options" that appear after pasting. You can choose to keep the source formatting, merge formatting, or use the destination formatting.
- Large Documents: When working with large documents, consider saving your work frequently to avoid potential data loss.
Mastering duplication techniques in Microsoft Word is crucial for streamlining your workflow and enhancing your productivity. These methods cater to both beginner and advanced users, allowing everyone to create and edit documents efficiently. Remember to choose the method that best suits your needs and the complexity of the content you're working with.