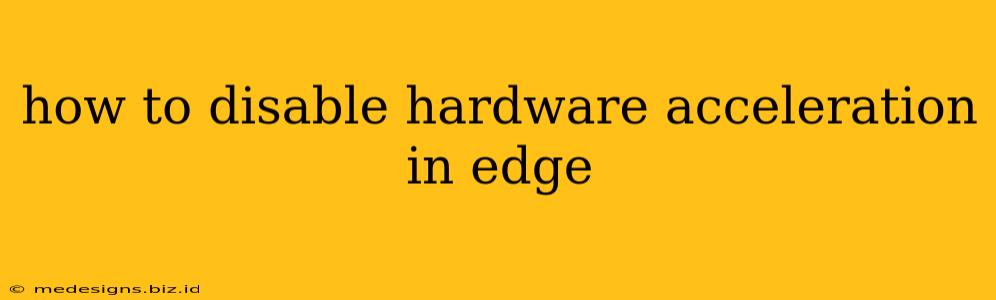Hardware acceleration uses your computer's graphics card to improve the performance of web pages and other applications. While it usually enhances browsing speed, sometimes it can cause problems like crashes, glitches, or video playback issues. If you're experiencing these issues in Microsoft Edge, disabling hardware acceleration is a troubleshooting step worth trying. This guide will walk you through how to do it.
Why Disable Hardware Acceleration?
Before we dive into the steps, let's quickly review why you might need to disable hardware acceleration in Edge. Common reasons include:
- Webpage crashes or freezes: Hardware acceleration conflicts can lead to instability and unexpected crashes.
- Video playback problems: Glitchy videos, distorted audio, or playback errors might stem from hardware acceleration issues.
- General browser instability: Experiencing slowdowns, lag, or other performance issues that don't have other obvious causes.
- Compatibility issues: Sometimes, older graphics drivers or certain hardware configurations may conflict with Edge's hardware acceleration features.
How to Disable Hardware Acceleration in Microsoft Edge: Step-by-Step Guide
The process is straightforward and only requires a few clicks within the Edge settings menu. Follow these steps:
-
Open Microsoft Edge: Launch the Edge browser on your computer.
-
Access Settings: Click on the three horizontal dots (More actions) located in the upper right-hand corner of the browser window. Select "Settings" from the dropdown menu.
-
Navigate to System and Performance: In the left-hand sidebar, scroll down and click on "System and performance."
-
Find Hardware Acceleration: Locate the "Hardware acceleration" option. It might be under a slightly different heading depending on your Edge version, but the setting itself will be clearly labeled.
-
Toggle the Setting: You'll see a toggle switch next to "Use hardware acceleration when available." Toggle this switch to the "Off" position.
-
Restart Microsoft Edge: After disabling hardware acceleration, restart your browser for the changes to take effect.
Troubleshooting Further Issues After Disabling Hardware Acceleration
If you're still encountering problems after disabling hardware acceleration, consider these additional troubleshooting steps:
- Update your graphics drivers: Outdated graphics drivers are a common source of browser problems. Visit your graphics card manufacturer's website (Nvidia, AMD, or Intel) to download and install the latest drivers.
- Check for browser extensions: Some browser extensions can conflict with Edge's functionality. Try disabling extensions temporarily to see if one is causing the problem.
- Clear your browsing data: Accumulated cache and cookies can sometimes interfere with browser performance. Clear your browsing history, cookies, and cached data in Edge's settings.
- Reinstall Microsoft Edge: As a last resort, reinstalling Edge can resolve persistent issues.
Conclusion
Disabling hardware acceleration in Microsoft Edge can be a quick and effective solution to resolve a variety of browser-related problems. By following the steps outlined above, you can quickly test this solution and potentially restore stability to your browsing experience. Remember to try other troubleshooting steps if the problem persists. This guide provided you with the best and easiest solution for disabling hardware acceleration in Microsoft Edge. If you have any further questions, please leave them in the comments below!