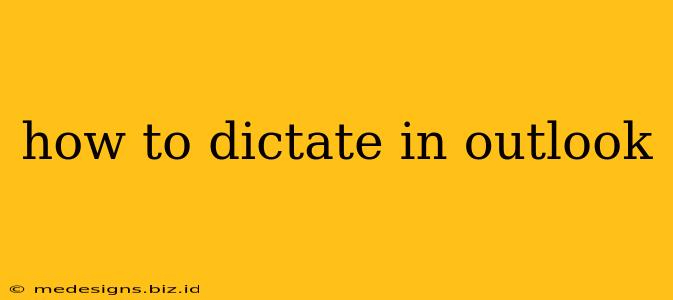Dictating emails and other documents in Outlook can significantly boost your productivity. This guide will walk you through the process, covering various methods and troubleshooting tips to help you master this time-saving feature.
Understanding Outlook's Dictation Capabilities
Outlook's built-in dictation feature leverages your computer's microphone to convert your spoken words into text. This functionality is available across different versions of Outlook (desktop, web, and mobile) but the specific steps might vary slightly. It's a powerful tool for composing emails quickly, drafting notes, and creating other text-based content without needing to type.
Key Benefits of Using Dictation in Outlook:
- Increased Efficiency: Dictation allows you to compose emails and documents much faster, especially for lengthy pieces of writing.
- Improved Ergonomics: Reducing typing can minimize strain on your hands and wrists.
- Accessibility: It provides a valuable alternative for individuals with typing difficulties.
- Hands-Free Operation: You can dictate while multitasking, such as reviewing documents or managing other tasks.
How to Dictate in Different Versions of Outlook
The methods for dictating in Outlook vary slightly based on the version you're using. Here’s a breakdown:
1. Dictating in Outlook Desktop (Windows):
- Ensure Your Microphone is Working: Before you begin, verify that your microphone is properly connected and configured in Windows settings. You can test it within Windows Sound settings.
- Access the Dictation Feature: Open a new email or document in Outlook. Click where you want to start dictating. The location of the dictation button depends on the Outlook version, but generally, it's located on the Home tab of the ribbon. Look for a microphone icon.
- Start Dictating: Click the microphone icon to begin. Speak clearly and naturally. Pause slightly between sentences for better accuracy.
- Editing the Dictated Text: Once you finish dictating, you can edit the transcribed text as you would any other text in Outlook.
2. Dictating in Outlook Web App:
The availability of built-in dictation within the Outlook web app may depend on your organization's settings and browser. Some browsers may require you to use a third-party dictation tool. Check your browser's extension store for dictation extensions that work well with Outlook Web App.
- Using Browser Extensions: Popular browser extensions like Google Chrome's voice typing can be used to dictate text within Outlook's web interface.
- Using Windows Voice Typing (if available): The same Windows Voice Typing settings that work with the desktop version of Outlook may also work with the web version. You can activate it through the Windows settings.
3. Dictating in Outlook Mobile (iOS and Android):
The dictation functionality in the Outlook mobile app is generally handled by your device's built-in dictation feature.
- Access Dictation: Begin composing a new email or note. Look for a microphone icon (usually within the keyboard).
- Start Dictating: Tap the microphone icon and begin speaking.
- Editing: Edit as necessary after the dictation is complete.
Troubleshooting Tips for Outlook Dictation
- Microphone Issues: If the dictation feature isn't working, ensure your microphone is correctly selected as the default input device in Windows Sound settings.
- Accuracy Problems: Speak clearly and at a moderate pace. Avoid background noise as much as possible.
- Internet Connectivity (for web app): If using the web app, a stable internet connection is crucial.
Maximizing Your Dictation Experience
- Practice: Like any skill, dictation improves with practice. The more you use it, the more accurate and efficient you'll become.
- Commands: Familiarize yourself with any dictation commands supported by your version of Outlook or the dictation software you're using. These commands can help with punctuation and formatting.
- Punctuation: Use clear verbal cues for punctuation (e.g., "period," "comma," "new paragraph").
By following these steps and tips, you can effectively use dictation in Outlook to enhance your productivity and streamline your workflow. Remember to adapt the instructions to your specific version of Outlook.