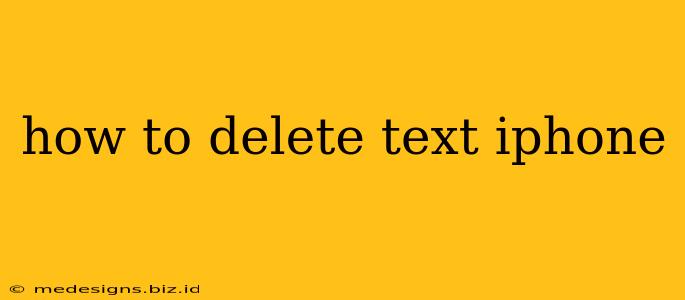Deleting text on your iPhone is a fundamental task, but the method varies depending on where the text is located. This guide covers all the common scenarios, ensuring you can swiftly and efficiently remove unwanted text messages, emails, notes, and more.
Deleting Text Messages on iPhone
Text messages, or iMessages, are a cornerstone of iPhone communication. Here's how to delete them:
-
Deleting Single Messages: Open the Messages app. Locate the conversation containing the message you wish to delete. Swipe left on the specific message bubble and tap the "Delete" button that appears.
-
Deleting Entire Conversations: In the Messages app, swipe left on the entire conversation thread. Again, a "Delete" button will appear; tap it to remove the entire conversation.
-
Deleting Multiple Messages in a Conversation: This requires a slightly more involved process. You cannot directly select multiple individual messages for deletion within a conversation. Your best approach is to delete the entire conversation (as described above) if you want to remove many messages.
Deleting Text in Other iPhone Apps
The process for deleting text varies considerably depending on the app you're using. Here are some common examples:
Deleting Text in Notes
-
Deleting Specific Words or Phrases: Open the Notes app and locate the note containing the text you want to delete. Simply tap and hold on the text you want to remove. Handles will appear, allowing you to select the specific portion of text. Press the delete key on your keyboard to remove the selection.
-
Deleting Entire Notes: Locate the note in the Notes app. Swipe left on the note and tap "Delete". Alternatively, you can open the note and tap the "Edit" button in the top right corner. From there, you can select "Delete Note".
Deleting Text in Emails
Within the Mail app, the deletion process is quite straightforward:
-
Deleting parts of an Email: Open the email. You can then select text portions using the same tap-and-hold method as in the Notes app to highlight and delete specific parts of the email's content. Please note that this won't delete the entire email.
-
Deleting the Entire Email: Swipe left on the email in your inbox and tap "Delete". Alternatively, you can open the email and tap the trash can icon.
Deleting Text in Other Apps
Many apps, including social media platforms and document editors, use similar selection methods. Typically, you will:
- Tap and hold on the text you wish to delete.
- Drag the selection handles to highlight the desired text.
- Press the delete key on your keyboard.
Troubleshooting Text Deletion Issues
If you're experiencing problems deleting text, consider these troubleshooting steps:
- Restart your iPhone: A simple restart can often resolve minor software glitches.
- Check for iOS updates: Ensure your iPhone is running the latest version of iOS. Outdated software can sometimes lead to unexpected behavior.
- Force quit the app: If a specific app is causing problems, force quitting the app and then restarting it may resolve the issue.
This comprehensive guide provides various methods for deleting text on your iPhone. By following these steps, you can efficiently manage your digital content and maintain a clutter-free device. Remember to always back up your data regularly to avoid accidental data loss.