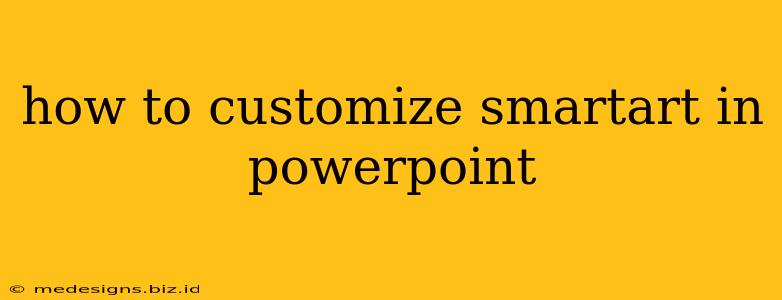PowerPoint's SmartArt graphics offer a fantastic way to visually represent information, making presentations more engaging and easier to understand. But knowing how to truly customize them to perfectly match your presentation's style and content is key. This guide will walk you through various customization options, transforming basic SmartArt into visually stunning and informative elements.
Understanding SmartArt Customization Options
Before diving into specifics, let's understand the breadth of customization available. You can tweak almost every aspect of a SmartArt graphic, from its overall layout and style to individual shapes, text, and colors. This level of control ensures your SmartArt aligns seamlessly with your brand and message.
1. Choosing the Right Layout
PowerPoint provides a wide array of SmartArt layouts, categorized by their function (lists, processes, hierarchies, relationships, etc.). Selecting the appropriate layout is the first step to effective customization. Don't be afraid to experiment! The best layout will depend on the specific information you're presenting.
- Tip: If you're unsure which layout suits your data best, PowerPoint offers previews as you hover over each option.
2. Changing the SmartArt Style
Once you've chosen your layout, you can change its overall style. This affects the visual appearance, including colors, lines, and effects.
- Access Styles: Find the "Design" tab that appears when a SmartArt graphic is selected. The "SmartArt Styles" group provides a gallery of pre-designed styles.
- Experimentation is Key: Click through the different styles to see how they transform your SmartArt. Some offer subtle changes, while others completely alter the look.
3. Modifying Individual Shapes
PowerPoint allows for granular control over individual shapes within your SmartArt graphic.
- Shape Fill & Outline: Change the fill color, gradient, or texture of individual shapes to highlight specific data points or create visual hierarchy. Similarly, adjust the outline color, weight, and style.
- Shape Effects: Add shadows, glows, bevels, or 3-D effects to individual shapes to add depth and visual interest. Use these sparingly to avoid overwhelming the design.
- Text Formatting: Don't forget about the text! Each shape can have its text formatted differently using font styles, sizes, colors, and effects. Maintain consistency within your presentation, yet use formatting to emphasize key points.
4. Adding and Removing Shapes
The flexibility of SmartArt extends to adding or removing shapes as needed.
- Adding Shapes: Depending on your layout, you might be able to easily add more shapes by clicking "+" buttons or using the right-click context menu.
- Removing Shapes: Select unwanted shapes and press "Delete" to remove them. This is particularly helpful if your initial layout includes more shapes than necessary for your current data.
5. Working with Text
Text is central to SmartArt graphics. Effectively managing and formatting the text is crucial for clarity and impact.
- Text Editing: Double-click a shape to edit its text directly.
- Text Alignment: Control the alignment of text within each shape.
- Bullet Points & Numbering: Use bullet points and numbering to improve readability, particularly in lists.
Advanced Customization Techniques
For those wanting to push the boundaries of SmartArt customization, consider these techniques:
- Using Custom Shapes: Though not directly part of SmartArt, you can insert custom shapes from your computer and integrate them into your SmartArt graphic. This opens up creative possibilities.
- Combining SmartArt with Other Objects: Integrate SmartArt graphics with other PowerPoint objects like images, charts, and tables to create more complex and informative visualizations.
Optimizing SmartArt for Impact
Remember, effective customization isn't just about aesthetics; it's about improving the clarity and effectiveness of your message. Avoid overcrowding your SmartArt graphic with excessive effects or information. Keep it simple, clean, and focused on conveying your key points.
By mastering these customization techniques, you can transform PowerPoint's SmartArt graphics from basic visuals into powerful communication tools that enhance your presentations. Practice is key – experiment with different layouts, styles, and effects to discover what works best for your unique needs.