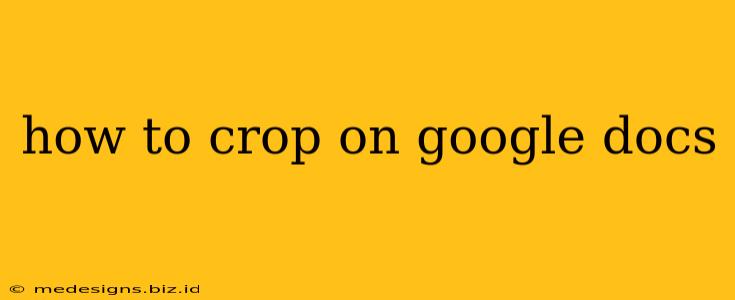Cropping images in Google Docs is a simple yet powerful way to improve the visual appeal and clarity of your documents. Whether you're creating a professional report, a captivating presentation, or just a simple letter, knowing how to precisely crop your images is essential. This guide provides a clear, step-by-step process to master image cropping within Google Docs.
Why Crop Images in Google Docs?
Before diving into the how, let's understand the why. Cropping images in Google Docs serves several important purposes:
- Improved Aesthetics: Removing unnecessary background or distracting elements can significantly enhance the overall look of your document, making it more visually appealing and professional.
- Focus and Emphasis: Cropping helps direct the viewer's attention to the most important part of the image, emphasizing key details and strengthening your message.
- Size Optimization: Cropping allows you to reduce the file size of your images, leading to faster loading times for your documents, especially beneficial when sharing online.
- Better Composition: By carefully selecting what to include and exclude, you can improve the composition of your image, creating a more balanced and pleasing visual effect.
How to Crop Images in Google Docs: A Detailed Tutorial
Here's a comprehensive guide on how to crop images effectively within Google Docs:
Step 1: Insert Your Image
First, you need to insert the image you want to crop into your Google Doc. This is done by:
- Opening your Google Doc.
- Clicking on "Insert" in the menu bar.
- Selecting "Image" from the dropdown menu.
- Choosing your image from your computer, Google Drive, or a URL.
Step 2: Selecting the Image
Once the image is inserted, click on it to select it. You'll notice that a border appears around the image with small squares (handles) at each corner and along the edges.
Step 3: Accessing the Cropping Tool
The cropping tool is automatically available once you select an image. You will see cropping handles around your image.
Step 4: Cropping Your Image
Here's where the magic happens:
- Click and drag any of the corner handles to resize and crop the image. You can drag inwards to reduce the size, effectively cropping the image.
- Adjust the handles until you've achieved your desired crop. The area outside of the selected border will be removed.
- Release the mouse button. The image will be automatically cropped.
Step 5: Fine-Tuning and Saving
After cropping, take a moment to review your image. If needed, you can further refine the crop by slightly adjusting the handles. Once satisfied, no further action is required to save your changes. Google Docs automatically saves your edits.
Tips for Effective Image Cropping
- Consider the Rule of Thirds: This photographic principle suggests placing your subject off-center for a more visually appealing composition.
- Maintain Aspect Ratio: Unless absolutely necessary, try to maintain the original aspect ratio of the image to avoid distortion. You can do this by holding down the Shift key while dragging a corner handle.
- Experiment: Don't be afraid to try different crops until you find the one that best suits your document and conveys your message effectively.
Mastering Image Cropping in Google Docs: Conclusion
With these simple steps and a little practice, you can easily master the art of image cropping in Google Docs. Remember, cropping is a powerful tool that can significantly enhance the professionalism and visual impact of your documents. So start cropping and elevate your Google Docs to the next level!