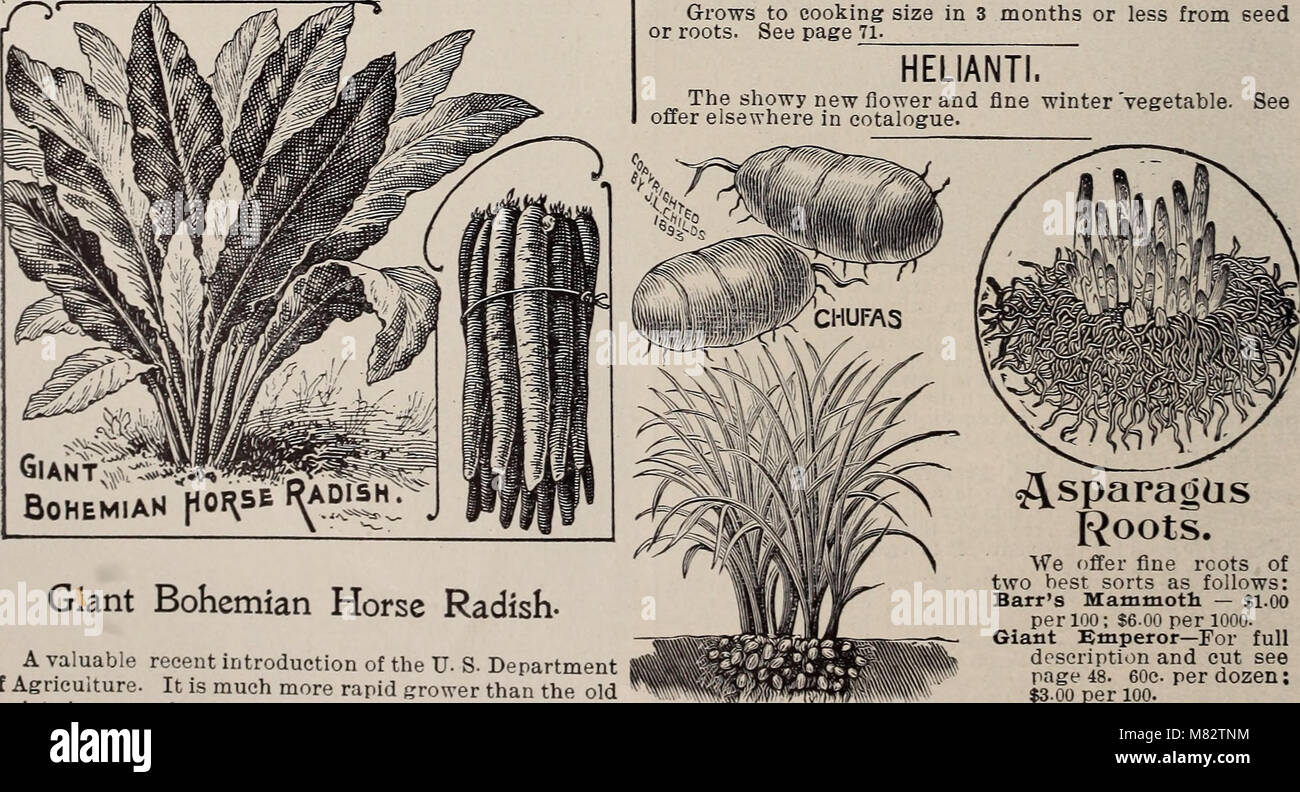Imagine your backyard transformed. Not just into a neat lawn or a collection of pretty flowers, but into a vibrant hub of life, buzzing with activity. Picture butterflies flitting through sun-dappled pathways, birdsong filling the air, and the quiet rustle of small creatures moving through the undergrowth. This isn’t a fantasy; it’s the potential of a native plant wildlife corridor. And the best part? You can create one.
This isn’t about replacing your existing garden; it’s about enhancing it, about making it a part of something bigger. It’s about contributing to the health of your local ecosystem, providing crucial resources for wildlife, and enjoying the profound beauty of nature right outside your door. This guide will walk you through everything you need to know to create your own thriving native plant wildlife corridor, from understanding the benefits to selecting the right plants and maintaining your new haven.
Why Bother? The Magic of Wildlife Corridors
Before we get our hands dirty, let’s talk about why this matters. Why is creating a wildlife corridor so important? The answer lies in the fragmented nature of our modern landscapes. As we’ve built cities, roads, and agricultural fields, we’ve inadvertently broken up the natural habitats that wildlife needs to survive.
Think of it like this: Imagine trying to travel across a vast ocean, but instead of a continuous body of water, you’re faced with a series of isolated pools. That’s the challenge facing many animals today. They need to move, to find food, water, mates, and shelter. But if their habitats are isolated, they can’t do this effectively. This isolation leads to several problems:
- Reduced genetic diversity: When populations are isolated, they become more susceptible to inbreeding, which weakens their gene pool and makes them vulnerable to disease and environmental changes.
- Increased risk of extinction: Small, isolated populations are more vulnerable to local disturbances like habitat loss, disease outbreaks, or extreme weather events.
- Difficulty finding resources: Animals may struggle to find enough food, water, and shelter if their habitats are too small or fragmented.
- Disrupted ecological processes: The movement of animals plays a crucial role in processes like seed dispersal and pollination. When these processes are disrupted, the entire ecosystem suffers.
Wildlife corridors act as bridges, connecting these isolated habitats. They allow animals to move safely between patches of habitat, providing them with the resources they need to survive and thrive. Think of them as highways for wildlife, allowing them to navigate the landscape and maintain healthy populations.
But the benefits extend beyond just the animals themselves. Creating a wildlife corridor also benefits us:
- Increased biodiversity: A healthy wildlife corridor supports a wider variety of plant and animal species, making your property a more vibrant and interesting place to be.
- Improved ecosystem services: Native plants help to filter water, improve air quality, and prevent soil erosion.
- Enhanced property value: A beautiful, natural landscape can increase the value of your home.
- Personal satisfaction: There’s a deep sense of fulfillment that comes from knowing you’re making a positive impact on the environment.
Planning Your Wildlife Corridor: Setting the Stage for Success
Creating a wildlife corridor isn’t a one-size-fits-all project. The specifics will depend on your location, the size of your property, and the types of wildlife you want to attract. However, there are some general principles and steps you can follow to increase your chances of success.
1. Assess Your Site
Before you start planting, take some time to assess your property. Consider the following:
- Size and shape: How much space do you have available? Even a small backyard can be transformed into a valuable corridor. The longer and wider the corridor, the better, but any connection is beneficial.
- Existing vegetation: What plants are already growing on your property? Are there any native plants you can incorporate into your corridor? Are there any invasive species you need to remove?
- Sunlight and shade: How much sunlight does your property receive? This will influence the types of plants you can grow.
- Soil type: What is the composition of your soil? Is it sandy, clay-rich, or something in between? You can test your soil pH and nutrient levels to help you choose the right plants.
- Water sources: Do you have a natural water source, like a stream or pond? If not, consider adding a bird bath or other water feature.
- Connectivity: Does your property connect to other natural areas, such as parks, forests, or other backyards? The more connected your corridor is to other habitats, the more valuable it will be.
- Local regulations: Check with your local authorities to see if there are any restrictions on planting certain types of plants or modifying your property.
2. Research Local Native Plants
This is perhaps the most crucial step. Native plants are the foundation of any successful wildlife corridor. They are adapted to your local climate and soil conditions, and they provide the best food and shelter for native wildlife. They also require less maintenance than non-native plants.
Here’s how to research local native plants:
- Contact your local extension office or native plant society: These organizations can provide you with a wealth of information about native plants in your area, including lists of recommended species, planting guides, and information on where to purchase plants.
- Visit local nurseries and botanical gardens: Talk to the staff at nurseries and visit botanical gardens to see which plants are thriving in your area.
- Use online resources: Websites like the Lady Bird Johnson Wildflower Center and the National Wildlife Federation offer databases of native plants, organized by region.
- Consider your goals: What types of wildlife do you want to attract? Do you want to attract pollinators, birds, or other animals? Choose plants that provide the resources these animals need, such as nectar, pollen, seeds, berries, and shelter.
3. Design Your Corridor
Once you’ve assessed your site and researched native plants, it’s time to design your corridor. Here are some tips:
- Prioritize connectivity: Try to connect your property to other natural areas. Even a small strip of native plants can make a big difference.
- Create layers: Plant a variety of plants, including trees, shrubs, and herbaceous plants. This will provide habitat for a wider range of wildlife.
- Plant in clumps: Plant several of the same species together to create a more attractive food source for wildlife.
- Provide cover: Include shrubs, trees, and other plants that provide shelter from predators and the elements.
- Consider different bloom times: Choose plants that bloom at different times of the year to provide a continuous source of food for pollinators and other wildlife.
- Minimize lawn: Lawns offer little value to wildlife. Consider replacing some of your lawn with native plants.
- Avoid pesticides and herbicides: These chemicals can harm wildlife. Use organic gardening practices instead.
- Provide water: Add a bird bath, water feature, or shallow dish of water to provide a source of drinking water for wildlife.
- Consider pathways: Create pathways through your corridor so you can enjoy it without disturbing the wildlife.
Planting Your Wildlife Corridor: Bringing Your Vision to Life
With a plan in place, it’s time to get planting! Here’s a step-by-step guide:
1. Prepare the Soil
Before planting, prepare the soil by removing any existing vegetation, such as grass or weeds. You can use a variety of methods, including:
- Hand weeding: This is the most environmentally friendly method, but it can be time-consuming.
- Smothering: Cover the area with cardboard or landscape fabric to kill the existing vegetation.
- Solarization: Cover the area with clear plastic sheeting to heat the soil and kill the vegetation.
- Tilling: Till the soil to loosen it and remove any roots. Be careful not to till too deeply, as this can damage the soil structure.
Once you’ve removed the existing vegetation, amend the soil if necessary. You can add compost, manure, or other organic matter to improve the soil’s fertility and drainage. You can also test your soil pH and nutrient levels to see if you need to add any amendments.
2. Choose Your Plants
Select native plants that are appropriate for your site conditions and the wildlife you want to attract. Consider the following:
- Sunlight requirements: Choose plants that can tolerate the amount of sunlight your site receives.
- Soil type: Choose plants that are adapted to your soil type.
- Water requirements: Choose plants that have similar water needs to make it easier to manage your irrigation.
- Mature size: Consider the mature size of the plants to ensure they will fit in your space.
- Bloom time: Choose plants that bloom at different times of the year to provide a continuous source of food for wildlife.
- Wildlife benefits: Choose plants that provide food, shelter, and nesting sites for the wildlife you want to attract.
3. Plant Your Plants
When planting your plants, follow these steps:
- Dig holes: Dig holes that are twice as wide as the root ball and as deep as the root ball.
- Remove the plant from its container: Gently loosen the roots if they are root-bound.
- Place the plant in the hole: Make sure the top of the root ball is level with the ground.
- Backfill the hole: Fill the hole with soil and gently tamp it down.
- Water the plant: Water the plant thoroughly after planting.
- Mulch around the plant: Add a layer of mulch to help retain moisture, suppress weeds, and regulate soil temperature.
4. Add Other Features
Consider adding other features to enhance your wildlife corridor, such as:
- Bird feeders: Provide a supplemental food source for birds, especially during the winter months.
- Bird baths: Provide a source of drinking and bathing water for birds.
- Brush piles: Create brush piles to provide shelter for small animals.
- Rock piles: Create rock piles to provide shelter for reptiles and amphibians.
- Nest boxes: Provide nesting sites for birds and other animals.
- Water features: Add a pond, stream, or other water feature to attract wildlife.
Maintaining Your Wildlife Corridor: Nurturing Your Natural Haven
Creating a wildlife corridor is an ongoing process. Once your plants are established, you’ll need to provide ongoing care to ensure they thrive and continue to provide habitat for wildlife. Here’s what you need to do:
1. Watering
Water your plants regularly, especially during the first few years after planting and during dry spells. The amount of water your plants need will depend on their species, the soil type, and the weather conditions. Overwatering can be just as harmful as underwatering, so pay attention to your plants and adjust your watering schedule accordingly.
2. Weeding
Weeds can compete with your native plants for water, nutrients, and sunlight. Remove weeds regularly to keep your plants healthy. You can use a variety of methods, including hand weeding, mulching, and using organic herbicides. Be careful not to disturb the soil too much, as this can bring weed seeds to the surface.
3. Mulching
Mulch helps to retain moisture, suppress weeds, and regulate soil temperature. Reapply mulch as needed to keep your plants healthy and happy. Use organic mulches, such as wood chips, shredded bark, or compost, which will break down over time and improve the soil.
4. Pruning
Prune your plants as needed to remove dead or damaged branches, shape the plants, and encourage new growth. The timing of pruning will depend on the species of plant. Research the pruning requirements of your specific plants.
5. Pest and Disease Control
Monitor your plants for pests and diseases. If you notice any problems, take action to control them. Use organic pest control methods, such as introducing beneficial insects or using insecticidal soap. Avoid using chemical pesticides, which can harm wildlife.
6. Monitoring and Observation
Take time to observe your wildlife corridor. Pay attention to the plants, the animals, and the overall health of the ecosystem. This will help you identify any problems and make adjustments as needed. Keep a journal of your observations to track the changes over time.
Troubleshooting Common Challenges
Even with the best planning and maintenance, you may encounter some challenges. Here are some common problems and how to address them:
- Invasive species: Invasive species can quickly outcompete native plants. Remove invasive species as soon as you see them. Learn to identify common invasive plants in your area.
- Deer browse: Deer can be a major problem in some areas. Protect your plants with deer fencing or use deer-resistant plants.
- Pests and diseases: Pests and diseases can damage your plants. Monitor your plants regularly and take action to control any problems.
- Lack of water: If your plants are not getting enough water, they may wilt or die. Water your plants regularly, especially during dry spells.
- Poor soil conditions: If your soil is not fertile, your plants may not thrive. Amend your soil with compost or other organic matter.
Beyond Your Backyard: Contributing to a Larger Movement
Creating a native plant wildlife corridor in your backyard is a fantastic start. But the impact can be even greater if you consider how your actions connect with others. Here are some ways you can extend your positive influence:
- Connect with your neighbors: Talk to your neighbors about creating wildlife corridors on their properties. The more connected the habitat, the better.
- Join a local conservation group: Many communities have conservation groups that are working to protect and restore native habitats. Joining a group can give you access to valuable resources and help you connect with other like-minded individuals.
- Support conservation organizations: Donate to or volunteer with organizations that are working to protect wildlife and their habitats.
- Educate others: Share your knowledge and experience with others. Encourage your friends, family, and community to create their own wildlife corridors.
- Advocate for change: Support policies that protect wildlife and their habitats. Contact your elected officials and let them know that you care about the environment.
By working together, we can create a network of connected habitats that will benefit both wildlife and people for generations to come. Your backyard can be a vital link in this web of life.
Embracing the Journey: The Rewards of a Wildlife Corridor
Creating a native plant wildlife corridor is more than just a landscaping project; it’s an investment in the future. It’s a way to connect with nature, to learn, and to contribute to something bigger than yourself. It’s a journey filled with wonder and discovery.
As you watch your corridor mature, you’ll witness the magic of nature unfold. You’ll see butterflies dancing in the sunlight, bees buzzing around your flowers, and birds flitting from branch to branch. You’ll hear the gentle rustle of leaves in the wind and the soft patter of rain on the ground. You’ll feel a sense of peace and connection that you may have never experienced before.
So, take the leap. Start planning, start planting, and start enjoying the rewards of a thriving native plant wildlife corridor. You’ll be amazed at the difference you can make, not just in your backyard, but in the world.
The creation of a native plant wildlife corridor is a rewarding endeavor. It’s a chance to actively participate in the restoration of our planet’s natural beauty and to foster a deeper understanding of the intricate web of life that surrounds us. By providing food, shelter, and a safe passage for wildlife, you’re not just beautifying your property; you’re contributing to the health and resilience of the entire ecosystem.
Remember, every little bit helps. Even a small patch of native plants can make a difference. So get started today, and enjoy the journey of weaving a wild web in your own backyard.