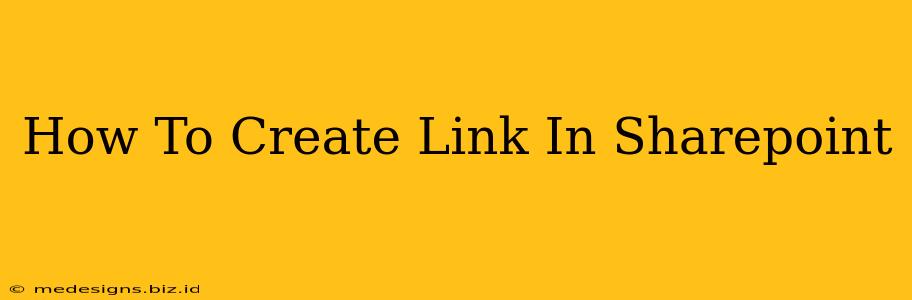SharePoint's power lies in its ability to connect people and information. A crucial part of that connection is the effective use of links. Whether you're linking to internal pages, external websites, or specific files, understanding how to create and manage links within SharePoint is essential. This guide will walk you through various methods, ensuring you master this fundamental SharePoint skill.
Creating Internal Links within SharePoint
Internal links connect different parts of your SharePoint site, enhancing navigation and improving the user experience. Here's how to create them:
Method 1: Using the Hyperlink Button
This is the most straightforward method:
- Open the page or document: Navigate to the location where you want to insert the link.
- Locate the Hyperlink Button: In the editing toolbar (usually at the top), you'll find a button that often looks like a chain link icon or is labeled "Hyperlink." Click it.
- Select the Link Location: A dialogue box will appear. Choose "Existing File or Web Page" (if linking to an internal document or page).
- Browse and Select: Use the browser to find the page or file you want to link to within your SharePoint site.
- Add Link Text: Enter the text you want displayed as the link. This should be descriptive and relevant.
- Click "OK": The link is now inserted into your document or page.
Method 2: Manually Creating a Hyperlink
For more control over the link's appearance, you can manually create the HTML hyperlink:
- Edit the page or document: Ensure you're in edit mode.
- Insert the HTML: Type the following code, replacing
"your_link_here"with the actual URL of the SharePoint page or file and"Your Link Text"with your desired link text:<a href="your_link_here">Your Link Text</a> - Save the changes: Your manually created hyperlink is now active.
Creating External Links in SharePoint
External links connect your SharePoint site to resources outside your organization. These links can be incredibly useful for providing additional context or directing users to relevant information elsewhere on the web.
- Follow Steps 1-3 from "Method 1: Using the Hyperlink Button" above.
- Select "Address": In the "Insert Hyperlink" dialog box, choose the "Address" option.
- Paste the URL: Paste the complete URL of the external website into the "Address" field.
- Add Link Text: Enter the descriptive link text.
- Click "OK": Your external link is now live.
Best Practices for Creating Links in SharePoint
- Descriptive Link Text: Always use clear and concise link text that accurately reflects the destination. Avoid generic phrases like "Click here."
- Regularly Check Links: Broken links damage your site's credibility. Regularly review and update your links to ensure they're functional.
- Context Matters: Ensure the links you include are relevant and add value to the page or document.
- Use Link Attributes: For better accessibility, consider using link attributes such as
rel="noopener"for external links (to improve security) andtarget="_blank"to open the link in a new tab.
Troubleshooting Common Link Issues
- Broken Links: Use SharePoint's built-in link checking tools or third-party website auditing tools to identify and fix broken links.
- Link Not Working: Double-check the URL for accuracy. Ensure you have the necessary permissions to access the linked resource.
- Incorrect Display: Review your HTML code if you manually created the link to ensure correct syntax.
By following these steps and best practices, you can effectively create and manage links within your SharePoint environment, fostering better navigation and a more engaging user experience. Remember, strong internal linking is also a crucial element of SharePoint SEO, improving the site's overall search engine visibility.