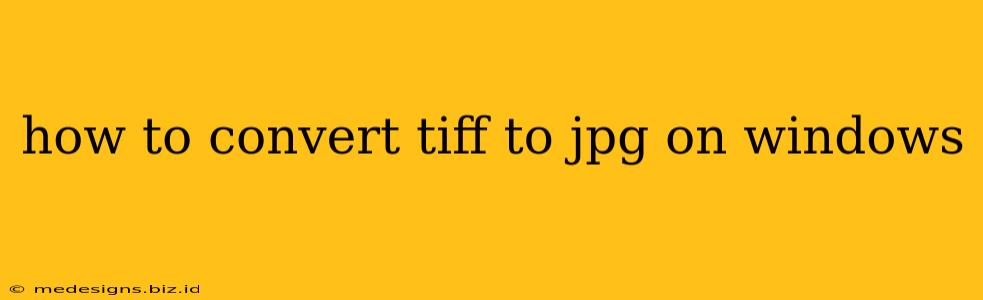Converting TIFF files to JPGs on Windows is a common task, especially for those working with high-resolution images. TIFF, known for its lossless compression and ability to handle large image sizes, isn't always the ideal format for web use or sharing. JPG, with its smaller file size and widespread compatibility, often makes more sense. This guide provides several methods to effortlessly convert your TIFF images to JPGs on your Windows machine.
Method 1: Using Windows Photos App (Built-in Solution)
The simplest method is leveraging the built-in Windows Photos app. This app offers a straightforward way to convert TIFF to JPG without needing to download any third-party software.
Steps:
- Open the TIFF file: Locate your TIFF image and double-click it to open it in the Windows Photos app.
- Click the three dots: In the upper right corner, you'll see three vertical dots. Click on them to access the menu.
- Select "Save As": From the menu, choose "Save as".
- Choose JPG format: In the save dialog box, select "JPEG image" from the file type dropdown menu.
- Save your image: Select a location to save your converted JPG file and click "Save".
This method is incredibly user-friendly, perfect for those seeking a quick and easy conversion. However, it might not offer the advanced options that more dedicated image editors provide.
Method 2: Utilizing Paint (Another Built-in Option)
Microsoft Paint, another pre-installed Windows application, can also handle this conversion. While less intuitive than the Photos app, it's a viable alternative.
Steps:
- Open Paint: Search for "Paint" in the Windows search bar and open the application.
- Open the TIFF file: In Paint, go to "File" > "Open" and select your TIFF image.
- Save as JPG: Once the image is open, go to "File" > "Save as". Choose "JPEG" as the file type and save your image.
Paint provides a basic conversion; it's useful if you're already using Paint for other image editing tasks.
Method 3: Employing Third-Party Image Editors (For Advanced Control)
For more advanced features and greater control over the conversion process (like adjusting image quality), several third-party image editors are available. Popular choices include:
- Adobe Photoshop: A professional-grade image editor offering extensive tools and capabilities. It allows for fine-tuned control over the JPG compression settings.
- GIMP (GNU Image Manipulation Program): A free and open-source image editor, offering a powerful suite of tools, comparable in many ways to Photoshop.
- IrfanView: A lightweight and fast image viewer and editor that supports batch processing—ideal for converting many TIFF files simultaneously.
These options provide a wider range of control over image quality and other aspects of the conversion process. They are recommended if you need more than a simple TIFF to JPG conversion.
Choosing the Right Method:
The best method for you depends on your needs and technical skills:
- For simplicity and speed: Use the Windows Photos app.
- For a basic, readily available alternative: Use Paint.
- For advanced features and control: Use a third-party image editor like Photoshop, GIMP, or IrfanView.
Remember to always back up your original TIFF files before performing any conversion, just in case something goes wrong. With these methods, converting TIFF to JPG on Windows becomes a straightforward and manageable task. No matter your chosen technique, you'll be able to seamlessly share your images online or use them in various applications.