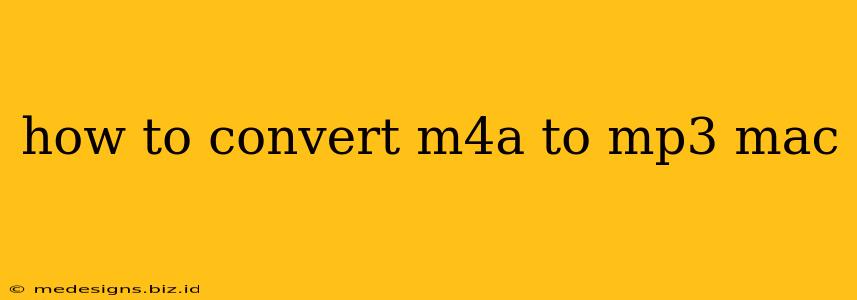Converting M4A files to MP3 on your Mac is easier than you might think. Whether you're dealing with a single audio file or a whole batch, several methods offer a seamless conversion process. This guide covers the most popular and efficient techniques, ensuring you can enjoy your audio files on any device.
Understanding M4A and MP3
Before diving into the conversion process, let's briefly understand the differences between M4A and MP3 file formats.
- M4A (MPEG-4 Audio): An audio coding format known for its lossy compression, offering a balance between file size and audio quality. Often used by Apple devices.
- MP3 (MPEG Audio Layer III): Another lossy compression format, highly compatible with various devices and software. It's the more widely accepted audio format.
Method 1: Using QuickTime Player (Built-in Solution)
MacOS comes with QuickTime Player, a versatile media player capable of handling M4A to MP3 conversion. While not the fastest method, it's a convenient option for users who prefer built-in solutions.
Steps:
- Open the M4A file: Launch QuickTime Player and open the M4A file you wish to convert.
- Export as MP3: Go to
File > Export As... - Choose MP3 Encoder: In the export window, select "MP3 Encoder" from the "Export as" dropdown menu. You might also see options for audio quality (bitrate). A higher bitrate generally means better quality but a larger file size.
- Save the file: Choose a location to save your converted MP3 file and click "Save."
Method 2: Using iTunes (if you have it)
If you have iTunes installed, it provides another straightforward method for conversion. iTunes is now integrated into the Music app.
Steps:
- Import the M4A file: Import your M4A file into your Music library.
- Convert the file: Right-click (or Control-click) on the M4A file within your library. Select "Create [version]" (the exact wording might vary slightly).
- Choose MP3: In the resulting dialog box, make sure "MP3 Encoder" is selected (again, adjusting bitrate options as needed).
- Locate the converted file: Your converted MP3 file will now be in your Music library.
Method 3: Utilizing Third-Party Applications (Advanced Options)
For more control over the conversion process, including batch conversion and advanced settings, consider using dedicated audio conversion software. Many free and paid options are available on the Mac App Store or other reputable sources. These applications often provide features like:
- Batch conversion: Convert multiple files simultaneously.
- Variable bitrate settings: Fine-tune the balance between file size and audio quality.
- Metadata editing: Modify information like artist, album, and title within the MP3 files.
Note: When choosing a third-party application, ensure it's from a trusted source to avoid malware or potentially harmful software.
Choosing the Right Method
The best method for converting M4A to MP3 on your Mac depends on your needs:
- QuickTime Player: Ideal for single file conversions and users wanting a simple, built-in solution.
- iTunes (Music App): Convenient if you already use iTunes and need a quick conversion within your library.
- Third-party applications: Best for users needing batch conversions, fine-grained control over settings, or additional features.
By following these steps, you can effortlessly convert your M4A files to the more widely compatible MP3 format and enjoy your audio on any device. Remember to always back up your original files before starting the conversion process.