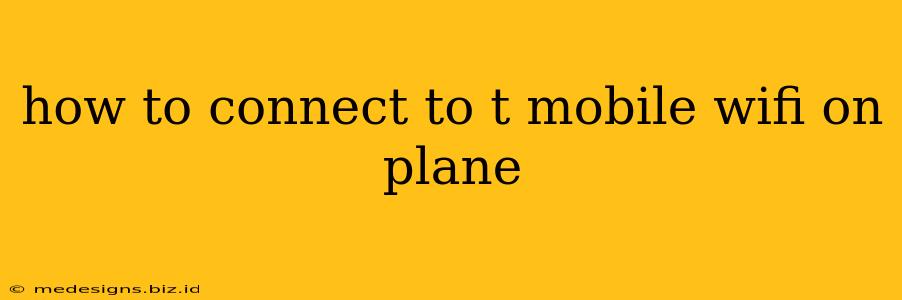Flying and needing to stay connected? T-Mobile's inflight Wi-Fi can be a lifesaver, but connecting can sometimes be tricky. This guide will walk you through the process step-by-step, helping you get online seamlessly during your next flight.
Understanding T-Mobile's In-Flight Wi-Fi
Before we dive into the connection process, it's important to understand what T-Mobile offers. T-Mobile's inflight internet isn't available on every airline or every plane. It relies on partnerships with various airlines and satellite providers. Availability depends on your flight's specific route and the aircraft's equipment.
Key things to know:
- Not all flights offer it: Check with your airline before your flight to confirm whether in-flight Wi-Fi, and specifically T-Mobile's service, is available on your route.
- Speed and reliability: In-flight Wi-Fi is often slower and less reliable than ground-based internet. Streaming high-definition video might be challenging.
- Data usage: Be mindful of your data usage, especially if you have a limited data plan. Inflight Wi-Fi usage counts towards your total data allowance.
Connecting to T-Mobile Wi-Fi on a Plane: A Step-by-Step Guide
Connecting to T-Mobile Wi-Fi on a plane usually involves these steps:
-
Enable Airplane Mode: Once the plane reaches cruising altitude and the flight attendants announce it's okay to use electronic devices, turn your device's Airplane Mode off. This is crucial.
-
Locate the Wi-Fi Network: Turn on your Wi-Fi. Your device will scan for available networks. Look for a network name associated with T-Mobile or the airline's Wi-Fi service (often partnered with T-Mobile). The name might vary – it could be something like "T-Mobile Wi-Fi," "[Airline Name] Wi-Fi," or a similar identifier.
-
Connect to the Network: Select the correct network and attempt to connect. You might be prompted for a password.
-
Open a Browser: Once connected, open a web browser on your device. You'll likely be redirected to a portal page.
-
Authenticate and Purchase: This portal will guide you through the authentication process. You'll typically need to choose a data plan or session for your in-flight internet access. T-Mobile customers may have different access options than non-T-Mobile customers. Follow the on-screen instructions to complete the purchase.
-
Start Browsing: After successful authentication and payment, you should be able to browse the internet.
Troubleshooting Common Connection Issues
If you encounter problems connecting, try these troubleshooting steps:
- Restart your device: A simple reboot can often resolve minor connection glitches.
- Check your device's Wi-Fi settings: Ensure Wi-Fi is enabled and that you've selected the correct network.
- Contact the flight attendant: If you're still having trouble, ask a flight attendant for assistance. They can provide information about the Wi-Fi service and troubleshoot potential connection issues from their end.
- Check your T-Mobile account: Make sure you have an active T-Mobile account if required for access.
- Examine the airline's website: The airline's website may offer information specific to their in-flight Wi-Fi setup and troubleshooting tips.
Maximizing Your In-Flight Internet Experience
- Download content beforehand: Save offline maps, movies, and music to avoid using your precious inflight data.
- Use data-efficient apps: Choose apps designed to minimize data usage.
- Close unnecessary apps: Running multiple apps in the background can consume data quickly.
By following these steps and troubleshooting tips, you can significantly increase your chances of successfully connecting to T-Mobile Wi-Fi on your next flight and enjoy a connected journey. Remember to always check with your airline for specific Wi-Fi details prior to your trip.