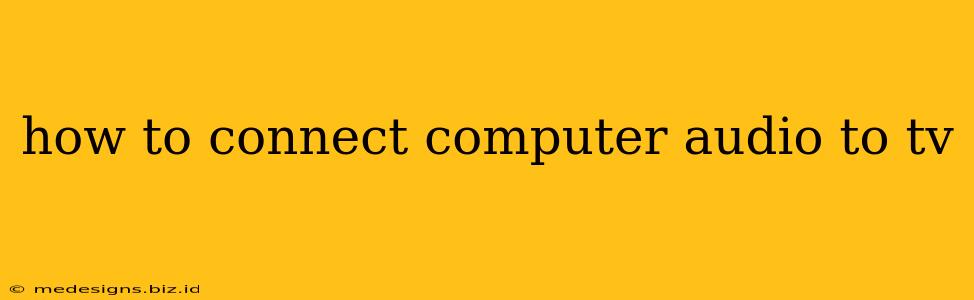Want to enjoy your computer's audio on your bigger TV screen? Connecting your computer audio to your TV is easier than you think! This guide will walk you through several methods, helping you find the best solution for your setup. Whether you're gaming, watching videos, or simply enjoying music, we've got you covered.
Understanding Your Connections: The First Step
Before jumping into connection methods, let's identify the ports on both your computer and your TV. Common audio output ports on computers include:
- 3.5mm Headphone Jack: This is the most common port found on laptops and desktops.
- HDMI: High-Definition Multimedia Interface ports transmit both audio and video signals.
- Optical (Toslink): These digital audio ports offer high-quality sound.
- USB: While less common for audio output directly, some sound cards or USB audio adapters use this connection.
Your TV may have several input options including:
- HDMI: Most TVs have multiple HDMI inputs.
- Optical (Toslink): This is a common option for high-quality audio.
- RCA (Red/White): Older TVs might utilize these analog audio inputs.
Knowing your available ports is key to choosing the right connection method.
Connecting Your Computer Audio to Your TV: Methods and Solutions
Here are several popular methods to connect your computer audio to your TV:
1. Using an HDMI Cable: The Simplest Solution
If both your computer and TV have HDMI ports, this is the easiest method. HDMI transmits both audio and video simultaneously, requiring only one cable. Simply plug one end into your computer's HDMI output and the other into your TV's HDMI input. Remember to select the correct HDMI input source on your TV.
Advantages: High-quality audio and video, single cable solution. Disadvantages: Requires HDMI ports on both devices.
2. The 3.5mm Audio Cable and RCA or 3.5mm Input on Your TV: Budget-Friendly Option
If your computer only has a 3.5mm headphone jack, and your TV has RCA (red/white) or a 3.5mm audio input, you can use a 3.5mm to RCA (or 3.5mm to 3.5mm) audio cable. Plug the 3.5mm end into your computer's headphone jack and the RCA (or 3.5mm) end into the corresponding inputs on your TV. Again, select the correct audio input on your TV.
Advantages: Cost-effective, widely compatible. Disadvantages: Audio quality may not be as high as HDMI.
3. Optical Audio Cable: For Superior Audio Quality
For the highest audio fidelity, an optical (Toslink) cable is your best bet. This requires both your computer and TV to have optical audio outputs and inputs, respectively. This method transfers digital audio signals, resulting in clearer and less distorted sound.
Advantages: Superior audio quality, digital transmission minimizes interference. Disadvantages: Requires optical ports on both devices, can be more expensive.
4. Bluetooth: Wireless Convenience
Many modern TVs and computers support Bluetooth. This eliminates the need for cables altogether. You'll need a Bluetooth transmitter or adapter if your computer doesn't have built-in Bluetooth capabilities. Pair the transmitter with your TV, and you'll be able to stream audio wirelessly.
Advantages: Wireless convenience, no cable clutter. Disadvantages: Potential audio latency (delay), may require additional hardware.
5. Using a USB Sound Card: Expanding Your Options
If none of the above methods work for you, a USB sound card can provide additional audio output options. These external sound cards often include multiple output connections, such as optical or RCA, allowing you to connect to your TV using one of the previously mentioned methods.
Advantages: Adds flexibility and options for connecting audio. Disadvantages: Requires purchasing additional hardware.
Troubleshooting Audio Connection Issues
- Check your audio settings: Ensure your computer's audio output is set to the correct device (e.g., HDMI, speakers, etc.).
- Verify cable connections: Make sure all cables are firmly plugged in.
- Select the correct input source: On your TV, choose the correct HDMI, RCA, or optical input that matches your connection method.
- Check your TV's volume: Make sure the TV's volume isn't muted or set too low.
- Update drivers: Outdated audio drivers on your computer could cause issues.
By following these steps and understanding your equipment, connecting your computer audio to your TV should be a straightforward process, allowing you to enjoy a richer multimedia experience on a larger screen.