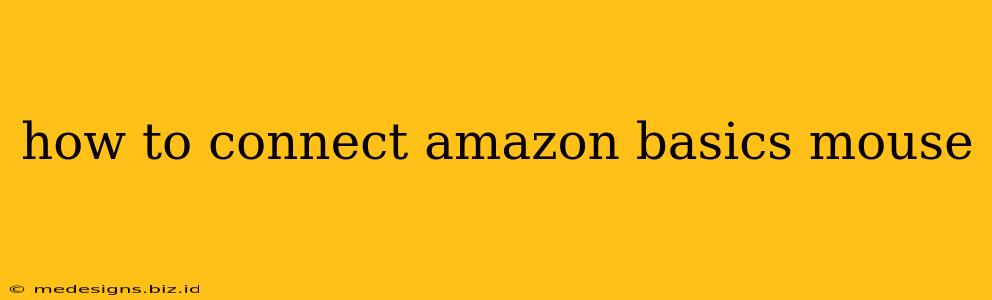Finding yourself staring at an unconnected Amazon Basics mouse? Don't worry, getting it up and running is usually straightforward. This guide covers the most common connection methods for Amazon Basics mice, ensuring you're back to clicking in no time.
Identifying Your Amazon Basics Mouse Type
Before we begin, it's crucial to identify what type of Amazon Basics mouse you have. There are primarily two types:
- Wireless Mouse (using a USB receiver): This is the most common type. It uses a small USB receiver that plugs into your computer.
- Wireless Mouse (Bluetooth): This type connects directly to your computer via Bluetooth.
- Wired Mouse (USB): This mouse connects directly to your computer via a USB cable.
Connecting Your Amazon Basics Mouse: A Detailed Breakdown
1. Connecting a Wireless Amazon Basics Mouse (USB Receiver)
This is the most common connection method. Here's how to do it:
- Insert the USB receiver: Locate the tiny USB receiver that came with your mouse. It's usually stored in the battery compartment or in the packaging. Carefully plug this receiver into an available USB port on your computer.
- Install the driver (if needed): In most cases, Windows and macOS will automatically recognize the mouse and install the necessary drivers. If not, you might need to install drivers manually. This typically involves going to the Amazon Basics support page (easily found via a web search) and downloading the appropriate driver for your operating system.
- Turn on the mouse: Most Amazon Basics wireless mice have an on/off switch. Make sure it's turned on.
- Check battery level: Ensure your mouse has fresh batteries. Low batteries can prevent the mouse from connecting.
- Test the mouse: Try moving the mouse. If it works, you're all set!
2. Connecting a Wireless Amazon Basics Mouse (Bluetooth)
Connecting a Bluetooth mouse is slightly different:
- Turn on the mouse: Make sure the mouse's power switch is in the "on" position.
- Put your computer into pairing mode: The process for this varies depending on your operating system.
- Windows: Go to Settings > Devices > Bluetooth & other devices > Add Bluetooth or other device > Bluetooth.
- macOS: Click the Bluetooth icon in the menu bar and select "Turn Bluetooth On."
- Put your mouse into pairing mode: Look for a small button on the bottom of your mouse (often labeled "Connect" or marked with a Bluetooth symbol). Press and hold this button until the mouse's light starts blinking. This indicates it's in pairing mode.
- Select your mouse: Your computer should detect the Amazon Basics mouse. Select it from the list of available devices. You may need to enter a PIN code (often "0000").
- Test the mouse: Once paired, test the mouse to ensure it's working correctly.
3. Connecting a Wired Amazon Basics Mouse (USB)
Connecting a wired mouse is the simplest method:
- Connect the USB cable: Simply plug the USB cable from your mouse into an available USB port on your computer.
- Test the mouse: Your computer should automatically recognize the mouse. Test its functionality to ensure it's working correctly.
Troubleshooting Tips
- Mouse not detected: Try a different USB port. Restart your computer. Check the battery (for wireless mice).
- Cursor moving erratically: Try cleaning the mouse sensor. Ensure there's enough light (for optical mice).
- Mouse not working at all: Verify the mouse's power switch is on. If the mouse is wired, ensure the cable is properly connected.
By following these steps, you should be able to connect your Amazon Basics mouse without any hassle. If you continue to experience problems, consulting Amazon's support website or contacting customer service is always a good option. Remember to specify your mouse model for the best assistance.