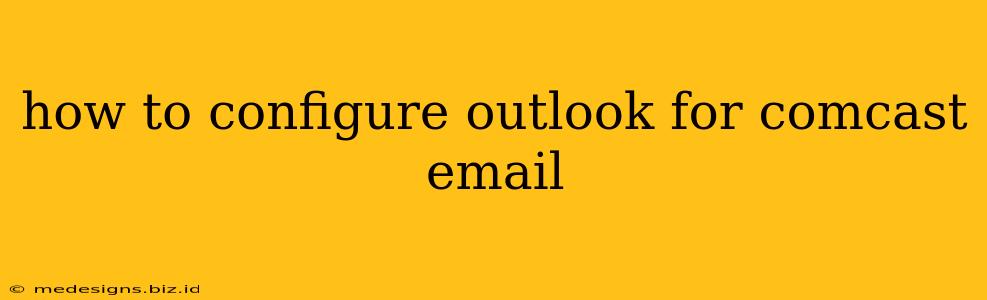Setting up your Comcast email account in Microsoft Outlook can seem daunting, but with clear instructions, it's a straightforward process. This guide will walk you through configuring Outlook for Comcast email, covering both IMAP and POP3 settings. We'll also troubleshoot common issues you might encounter.
Choosing Between IMAP and POP3
Before we begin, you need to decide whether to use IMAP or POP3. This impacts how your emails are handled:
-
IMAP (Internet Message Access Protocol): Keeps your emails on Comcast's servers and synchronizes them across multiple devices. Changes made on one device (like deleting an email) are reflected on others. This is generally the preferred method for most users.
-
POP3 (Post Office Protocol version 3): Downloads your emails to your computer. Emails are removed from the Comcast server unless you configure it to leave copies. This is less common now, primarily used if you need to access email offline without internet connectivity and don't need synchronization across devices.
Configuring Outlook for Comcast Email (IMAP)
This section details setting up your Comcast email in Outlook using the IMAP protocol. This is the recommended method.
Step 1: Open Outlook and Start the Account Setup
Open Microsoft Outlook. The exact initial steps will vary slightly depending on your Outlook version, but generally, you'll find an option to add a new account during the initial startup or within the File menu (look for "Add Account").
Step 2: Enter Your Comcast Email Address and Password
Enter your full Comcast email address (e.g., [email protected]) and password. Click "Connect" or the equivalent button.
Step 3: (If prompted) Choose "Manual setup or additional server types"
If Outlook doesn't automatically detect your Comcast settings, select the option to manually configure your account.
Step 4: Enter Your Comcast Email Server Settings (IMAP)
You'll need to input the following information:
- Account type: IMAP
- Incoming mail server (IMAP): imap.comcast.net
- Outgoing mail server (SMTP): smtp.comcast.net
- Your name: Your full name (as you want it to appear in emails)
- User name: Your full Comcast email address (e.g., [email protected])
- Password: Your Comcast email password
Important: Ensure you're using the correct server addresses. Using incorrect addresses will prevent email access.
Step 5: Test your Account Settings and Finish
Click "Next" or "Test Account Settings" to verify that Outlook can connect to your Comcast email server. If the test is successful, click "Finish" to complete the setup.
Configuring Outlook for Comcast Email (POP3)
While less common, here's how to set up Comcast email in Outlook using POP3. Remember the caveats mentioned earlier about POP3's limitations.
The process is largely the same as the IMAP setup, but with these crucial differences in Step 4:
- Account type: POP3
- Incoming mail server (POP3): pop.comcast.net
- Outgoing mail server (SMTP): smtp.comcast.net
- Your name: Your full name
- User name: Your full Comcast email address
- Password: Your Comcast email password
Remember to select whether you want Outlook to leave copies of your emails on the server.
Troubleshooting Common Issues
- Connection Errors: Double-check your server addresses, username, and password for accuracy. Ensure your internet connection is stable.
- Authentication Errors: Verify your password is correct and hasn't expired. Check for two-factor authentication settings on your Comcast account.
- Sending Email Issues: Confirm your SMTP settings are correct and that your outgoing server is correctly configured. Check with your Comcast provider for any potential server-side issues.
This guide provides a comprehensive approach to configuring Outlook for your Comcast email. If you continue to experience difficulties, refer to Comcast's support documentation or contact their customer service for assistance. Remember to always prioritize secure email practices by using strong passwords and keeping your software updated.