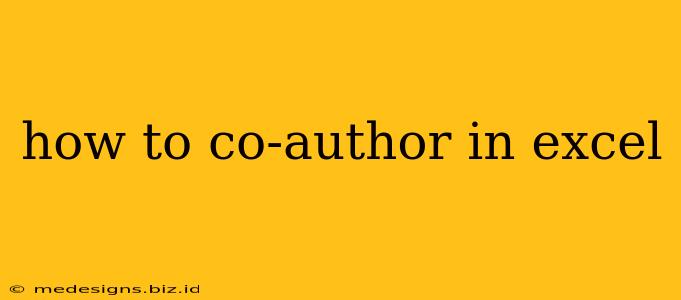Excel, a cornerstone of productivity, often necessitates collaborative efforts. Whether you're working on a budget, tracking project progress, or analyzing data with a team, knowing how to co-author in Excel is crucial for efficiency and accuracy. This guide outlines several methods to seamlessly co-author Excel files, minimizing conflicts and maximizing teamwork.
Understanding the Fundamentals of Excel Co-Authoring
Before diving into the specifics, let's clarify what co-authoring entails. Co-authoring in Excel allows multiple users to work on the same spreadsheet simultaneously, viewing and editing the file in real-time. This eliminates the back-and-forth emailing of revisions and ensures everyone is working with the most up-to-date version. However, it's vital to understand that effective co-authoring requires clear communication and coordination amongst team members.
Key Benefits of Co-Authoring in Excel:
- Real-time collaboration: See changes as they happen, fostering immediate feedback and reducing delays.
- Enhanced efficiency: No more version control headaches or email chains—everyone works on the same document.
- Improved communication: Facilitates clearer and more efficient teamwork, reducing misunderstandings.
- Centralized data: Maintains a single source of truth, avoiding data discrepancies.
Methods for Co-Authoring in Excel
There are several ways to co-author an Excel file, each with its own advantages:
1. Using Microsoft OneDrive or SharePoint:
This is the most straightforward and recommended method for real-time co-authoring. By storing your Excel file on OneDrive or SharePoint, multiple users can access and edit it concurrently. Changes are automatically synced, ensuring everyone works with the most recent version.
Steps:
- Save to OneDrive or SharePoint: Save your Excel file to your OneDrive or SharePoint account.
- Share the file: Grant editing permissions to your collaborators.
- Open and edit: Each user opens the file from OneDrive or SharePoint. Changes are automatically saved and synced.
Pros: Simple, real-time collaboration, automatic saving and syncing. Cons: Requires a Microsoft account and OneDrive or SharePoint access.
2. Using Microsoft Teams:
If your team utilizes Microsoft Teams, you can easily co-author Excel files directly within the platform. This integrates seamlessly with the rest of your team's communication and workflow.
Steps:
- Open Excel in Teams: Open your Excel file directly from a Teams channel or chat.
- Share the file: Grant editing permissions to your collaborators.
- Co-author: Work simultaneously on the file within the Teams environment.
Pros: Seamless integration with team communication, easy access for team members. Cons: Requires a Microsoft Teams account.
3. Using Other Cloud Storage Services (Google Drive, Dropbox, etc.):
While not offering native real-time co-authoring like OneDrive, services like Google Drive or Dropbox can facilitate collaboration. However, be mindful of potential version conflicts and the need for careful coordination among collaborators to avoid overwriting each other's work. Consider using version history features to revert to earlier versions if necessary.
Best Practices for Effective Excel Co-Authoring
- Establish clear communication: Before starting, clearly outline roles, responsibilities, and deadlines.
- Use comments effectively: Add comments to highlight changes, ask questions, or provide feedback.
- Regularly save and sync: Ensure everyone saves their changes regularly to avoid data loss.
- Consider version control: Keep track of different versions of the file in case you need to revert to an earlier state.
- Choose the right method: Select the co-authoring method that best suits your team's needs and technology infrastructure.
By following these methods and best practices, you can leverage the power of co-authoring in Excel to enhance teamwork, boost productivity, and streamline collaborative projects. Remember, clear communication is key to successful co-authoring!