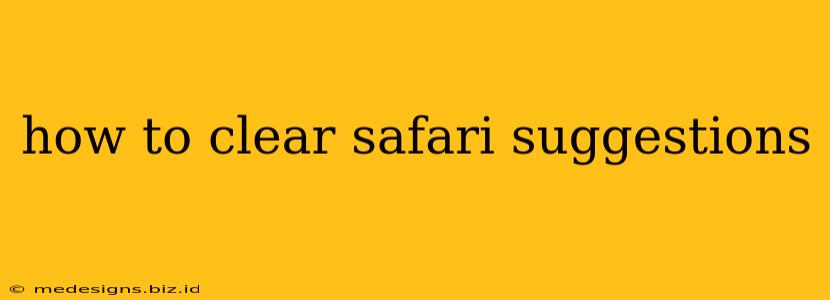Safari's autocomplete suggestions can be incredibly convenient, speeding up your browsing by predicting what you'll type next. However, over time, these suggestions can become cluttered with outdated or irrelevant entries. This guide will walk you through several methods to clear Safari suggestions on your iPhone, iPad, and Mac, ensuring a cleaner, more efficient browsing experience.
Clearing Safari Suggestions on iPhone and iPad
On iOS and iPadOS, clearing Safari suggestions is a straightforward process. Here's how:
Method 1: Clearing History and Website Data
This is the most comprehensive method, clearing not only suggestions but also your browsing history, cookies, and other website data.
- Open the Settings app: Locate the gray icon with gears.
- Tap Safari: Scroll down and select the Safari app.
- Tap Clear History and Website Data: This option is near the top of the Safari settings.
- Confirm: A pop-up will ask you to confirm; tap "Clear History and Data".
Important Note: This action also removes saved passwords. Make sure you remember your passwords before proceeding.
Method 2: Managing AutoFill Suggestions (More Targeted Approach)
If you only want to remove specific suggestions from AutoFill, such as saved website addresses or contact information:
- Open the Settings app: As above.
- Tap Safari: As above.
- Tap AutoFill: This option allows for more granular control over the data Safari suggests.
- Manage Saved Passwords, Contact Info, etc.: You can edit or delete individual entries within the AutoFill sections.
Clearing Safari Suggestions on Mac
Clearing suggestions on macOS offers a similar level of control, allowing you to selectively remove data or completely clear your history.
Method 1: Clearing History and Website Data (Comprehensive)
This option removes all browsing history, cookies, and website data, effectively eliminating all Safari suggestions.
- Open Safari: Launch the Safari web browser.
- Go to History: In the menu bar, select "History".
- Select "Clear History...": This will open a dialog box.
- Choose a Time Range: Select "all history" to clear everything or choose a more specific time frame.
- Click "Clear History": Confirm your choice to erase the data.
Method 2: Deleting Individual Suggestions (More Precise Control)
Unfortunately, macOS doesn't offer as granular control over individual suggestions as iOS does. While you can't delete specific autocomplete suggestions directly, regularly clearing your history (as described above) is the most effective way to keep them under control.
Preventing Future Clutter: Best Practices
To minimize the buildup of unwanted suggestions in the future, consider these practices:
- Regularly clear your history: Make it a habit to clear your Safari history and website data periodically. A weekly or monthly purge can prevent suggestions from becoming overwhelming.
- Be mindful of what you save: Before saving a password or contact information, ensure it's a site or contact you frequently use.
- Use Private Browsing Mode: For sensitive searches or browsing sessions, use Safari's private browsing mode to prevent history, cookies, and site data from being stored.
By following these steps and adopting good browsing habits, you can maintain clean and efficient Safari suggestions, leading to a smoother and more enjoyable browsing experience. Remember to choose the method that best suits your needs and level of control desired.