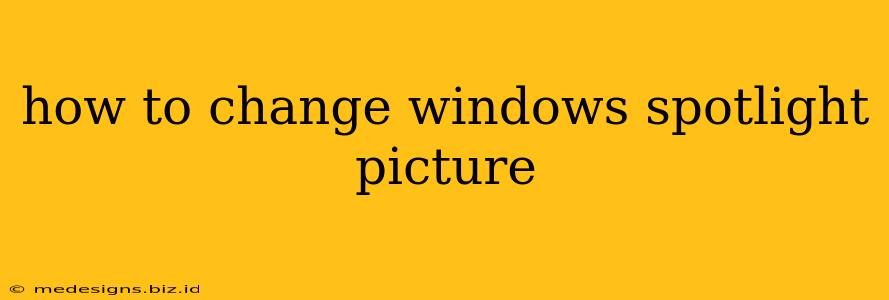Are you tired of the same old Windows Spotlight image? Want to personalize your lock screen with your own photos or a consistently stunning background? This guide will show you exactly how to change your Windows Spotlight picture, offering several methods to suit your preferences. We'll cover everything from using your own images to disabling Spotlight entirely.
Understanding Windows Spotlight
Before we dive into the how-to, let's quickly understand what Windows Spotlight is. It's a feature in Windows 10 and 11 that automatically downloads and displays a rotating selection of high-resolution images on your lock screen. These images are often stunning landscapes or artistic works. However, if you prefer a static image, or have your own collection of pictures you’d rather see, modifying the settings is easy.
Method 1: Switching to a Static Background Image
This is the simplest method for replacing the dynamic Spotlight images with a single, persistent background.
Steps:
- Open Settings: Click the Start button, then click the gear icon (Settings).
- Navigate to Personalization: In the Settings window, click on "Personalization".
- Select Lock Screen: Choose "Lock screen" from the left-hand menu.
- Choose Your Background: Under "Background," change the setting from "Windows spotlight" to "Picture."
- Select Your Image: Click "Browse" to choose a picture from your computer to use as your background.
This will immediately replace the Windows Spotlight image with your chosen picture. It's a quick and easy way to get rid of the rotating images and settle on a single background you love.
Method 2: Disabling Windows Spotlight Completely
If you don't want any automatically downloaded images, you can disable Windows Spotlight entirely.
Steps:
- Follow Steps 1-3 from Method 1: Open Settings and navigate to Personalization > Lock screen.
- Select Background: In the "Background" section, change the setting to "Picture" or even "Slideshow" if you want to cycle through your own images. Choosing anything other than "Windows Spotlight" effectively disables the feature.
This prevents future downloads of Spotlight images and keeps your chosen background consistent.
Method 3: Using a Slideshow of Your Own Pictures
For a more dynamic approach, use a slideshow of your own pictures instead of the Spotlight feature.
Steps:
- Follow Steps 1-3 from Method 1: Open Settings and navigate to Personalization > Lock screen.
- Select Slideshow: Choose "Slideshow" from the "Background" dropdown menu.
- Choose Your Folder: Click "Browse" to select the folder containing your images.
This method allows you to enjoy a rotating display of your personally selected photos, eliminating the need for Windows Spotlight altogether.
Troubleshooting Windows Spotlight Issues
If you're encountering problems with Windows Spotlight, such as slow download speeds or images not changing, here are some potential solutions:
- Check your internet connection: Ensure you have a stable internet connection.
- Restart your computer: A simple restart can often resolve temporary glitches.
- Run Windows Update: Make sure your Windows installation is up-to-date.
By following these steps, you can easily customize your Windows lock screen to your liking, whether that means using your own cherished photos or completely disabling the Windows Spotlight feature. Choose the method that best suits your needs and enjoy a more personalized desktop experience!