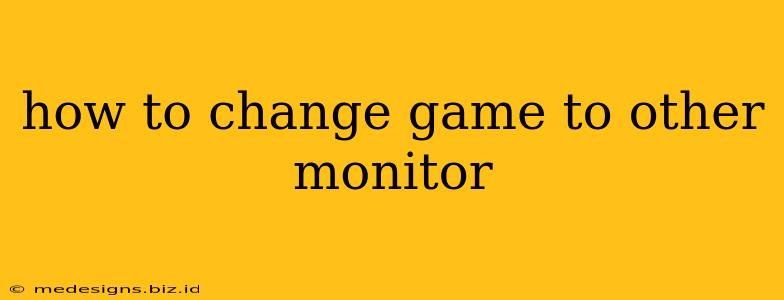Switching your game to a different monitor can be surprisingly simple, depending on your setup. This guide will walk you through various methods, ensuring you can enjoy your games on your preferred screen. Whether you're dealing with a single display or a multi-monitor setup, we've got you covered.
Understanding Your Setup: Single vs. Multi-Monitor
Before diving into the specifics, it's crucial to identify your monitor configuration.
Single Monitor Setup:
If you only have one monitor connected to your computer, the game will always be displayed on that single monitor. To play on a different monitor, you'll need to physically disconnect the current monitor and connect the desired monitor to your computer.
Multi-Monitor Setup:
Having multiple monitors opens up more options. You can typically choose which monitor displays your game using the game's in-game settings or by manipulating Windows display settings.
Methods to Change Your Game's Display Monitor
Here are the most common ways to move your game to a different monitor:
Method 1: Using In-Game Settings
Many games offer built-in display settings. Look for options like:
- Display Mode: This often allows you to select the specific monitor for the game.
- Resolution: Choosing a resolution appropriate for your target monitor is essential.
- Fullscreen/Windowed Mode: Switching to windowed mode can make it easier to drag the game window to the desired monitor.
Note: The specific location of these settings varies greatly depending on the game. Consult your game's manual or online resources if you can't find them.
Method 2: Using Windows Display Settings
If your game doesn't have dedicated monitor selection options, you can leverage Windows' built-in display management:
- Open Display Settings: Right-click on your desktop and select "Display settings."
- Identify Monitors: Windows will display your connected monitors. You should see them numbered (e.g., 1, 2, 3).
- Rearrange Monitors (If Necessary): If the monitor numbers don't match your physical setup, drag and drop them to correctly represent the arrangement.
- Adjust Game Window (Windowed Mode): If your game is in windowed mode, you can simply drag and drop the game window to the desired monitor.
- Check Scaling: Ensure the scaling settings are appropriate for your selected monitor's resolution to prevent blurring or distortion.
Method 3: Using Alt + Enter (Toggle Fullscreen)
For some games, pressing Alt + Enter toggles between fullscreen and windowed mode. This can help you move the game window if it's initially stuck on the wrong monitor in fullscreen mode.
Troubleshooting Tips
- Driver Updates: Outdated graphics drivers can cause display issues. Make sure your graphics card drivers are up-to-date.
- Multiple GPUs: If you have multiple graphics cards, ensure the game is using the correct GPU associated with your desired monitor.
- Monitor Connections: Verify all monitor connections are secure and that the correct cables are being used.
- Restart your Computer: A simple restart can often resolve temporary glitches.
By following these steps, you should be able to successfully change the monitor your game displays on. Remember to consult your game's documentation for specific instructions if needed. Happy gaming!