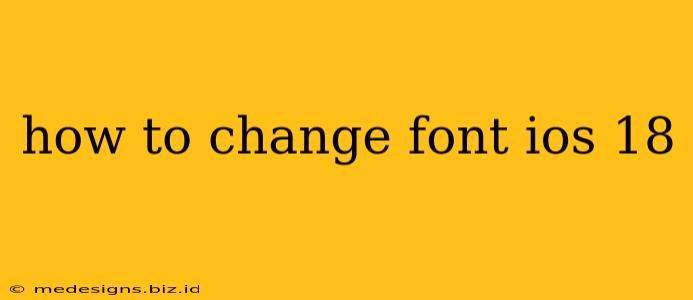iOS 18, while not officially released yet (as of October 26, 2023), is highly anticipated. While specific features are subject to change before official release, the methods for changing fonts on previous iOS versions will likely remain similar or be refined in iOS 18. This guide will cover the current methods and anticipate potential changes for iOS 18.
Understanding Font Limitations in iOS
Unlike Android, iOS doesn't offer extensive system-wide font customization. You can't simply download and install any font you want and have it applied across all apps. The available options are more limited, focusing primarily on improving readability and accessibility.
What you can change:
- System-wide text size: You can adjust the overall text size for easier reading across the entire system. This affects most apps but not all.
- Bold text: Enable bold text for improved contrast and readability.
- Dynamic Type: This setting automatically adjusts the text size based on your chosen system-wide size. This ensures consistent readability across various screen sizes and contexts.
- Fonts within specific apps: Some apps, particularly those focused on writing or document creation (like Pages, Microsoft Word, or dedicated note-taking apps), allow you to choose fonts within the app itself. This is different from a system-wide change.
Changing Font Sizes and Styles in iOS (Likely to be similar in iOS 18):
Here's how to adjust the font size and style settings on your iOS device (these steps are expected to remain consistent or very similar in iOS 18):
1. Adjusting System-Wide Text Size:
- Open the Settings app.
- Tap on Display & Brightness.
- Under "Text Size," use the slider to adjust the size to your preference.
2. Enabling Bold Text:
- Open the Settings app.
- Tap on Accessibility.
- Tap on Display & Text Size.
- Toggle the Bold Text option on or off.
3. Using Dynamic Type (for adaptable font sizing):
Dynamic Type is usually enabled by default, but you can verify and adjust it:
- Open the Settings app.
- Tap on Accessibility.
- Tap on Display & Text Size.
- Ensure Dynamic Type is enabled. This setting works in conjunction with the "Text Size" adjustment.
Changing Fonts Within Individual Apps (iOS 18 and beyond):
The ability to change fonts within specific apps depends entirely on the app's functionality. Many productivity and creative apps will offer font selection options within their settings or directly within the document editing interface. Look for settings related to "Fonts," "Font Style," or "Text Formatting."
Example: In Pages or Microsoft Word, you'll usually find font selection tools within the formatting toolbar or menu options.
Anticipating iOS 18 Font Changes:
While Apple hasn't detailed specific font changes for iOS 18, we can anticipate several possibilities:
- Refined Dynamic Type: Improvements to how Dynamic Type adjusts text sizes across various apps and contexts.
- Accessibility Enhancements: Further options for users with visual impairments, potentially including new font choices optimized for readability.
- No major system-wide font changes: Apple will likely maintain its current approach, prioritizing system stability and consistency over extensive user-defined font customization.
This comprehensive guide should help you manage your font preferences on your iOS device, even with the upcoming release of iOS 18. Remember to check individual apps for their specific font options.