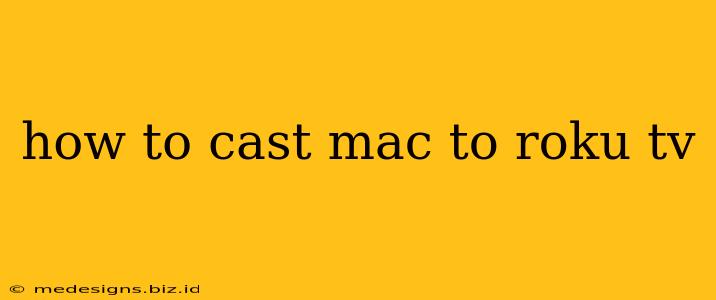Casting your Mac screen to your Roku TV opens up a world of possibilities, from sharing presentations and photos to streaming your favorite movies and shows. But with several methods available, knowing the best approach can be tricky. This comprehensive guide will walk you through the most effective ways to mirror your Mac display on your Roku TV, ensuring a seamless and enjoyable experience.
Understanding Your Options: Mac to Roku Casting Methods
There's no single "cast" button like you might find with Chromecast. Roku's approach is slightly different. You'll primarily rely on third-party apps and AirPlay mirroring (if your Roku device supports it). Let's break down the most popular methods:
1. AirPlay 2 (for compatible Roku devices):
What it is: AirPlay 2 is Apple's built-in screen mirroring technology. If your Roku device explicitly supports AirPlay 2 (check your Roku's specs), this is the easiest and most reliable method.
How to use it:
- Ensure compatibility: Confirm your Roku model supports AirPlay 2. Not all Roku devices do.
- Network connection: Make sure your Mac and Roku are on the same Wi-Fi network.
- Enable AirPlay on your Roku: Your Roku's settings menu should have an AirPlay option – enable it.
- Mirror from your Mac: On your Mac, open System Preferences > Displays. Click the "AirPlay" tab. Select your Roku device from the list. You may need to enter a code displayed on your Roku TV to confirm.
Pros: Simple, built-in, high-quality streaming. Cons: Only works with AirPlay 2-compatible Roku devices.
2. Using Third-Party Screen Mirroring Apps:
What they are: Several apps are designed to cast your Mac screen to various smart TVs, including Roku devices. These apps act as a bridge, sending your Mac's display data to your Roku via a network connection.
Popular Options: Research apps like AirDroid Cast, LetsView, or Reflector. Each app has its own setup instructions, but the general process usually involves:
- Download and install: Download and install the app on both your Mac and your smartphone/tablet (sometimes needed for initial setup).
- Connect to your Roku: Follow the app's instructions to find and connect to your Roku device. This often involves connecting to the app's server and then selecting your Roku TV.
- Start mirroring: Once connected, initiate screen mirroring from the app on your Mac.
Pros: Works with more Roku devices. Cons: May require additional software, potentially subscription fees, and may not provide the same quality or low latency as AirPlay 2.
3. Using a Streaming Device with AirPlay Support:
What it is: If your Roku doesn't support AirPlay 2 directly, consider using an additional Apple TV or another device with AirPlay 2 compatibility. You would then cast your Mac to this device, and then display the content from that device on your Roku TV via HDMI.
Pros: Provides a workaround for Roku devices without AirPlay 2. Cons: Requires additional hardware.
Troubleshooting Common Issues
- Network connectivity: Ensure both your Mac and Roku are connected to the same stable Wi-Fi network. A weak signal can lead to streaming issues.
- Firewall settings: Check your Mac's firewall settings to ensure it's not blocking the mirroring app or AirPlay.
- Software updates: Keep your Mac, Roku, and any mirroring apps updated to the latest versions for optimal performance and bug fixes.
- Incompatible devices: Verify your Roku model and its capabilities before proceeding.
Choosing the Right Method for You
The optimal method depends on your Roku TV model and your technical comfort level. If your Roku supports AirPlay 2, that's the simplest route. Otherwise, explore reputable third-party screen mirroring apps. Remember to check reviews before committing to any paid app. Happy casting!