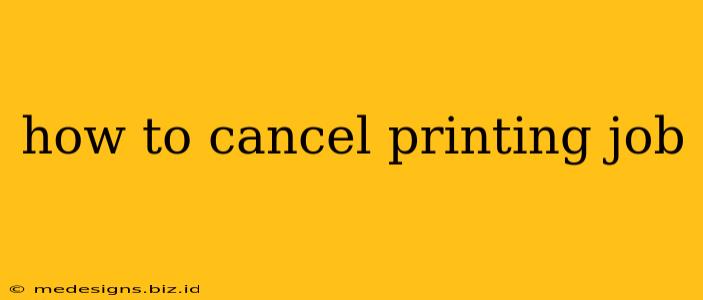Printing a document is a simple task, but sometimes you might need to cancel a print job before it's finished. Whether it's a simple mistake or a larger issue, knowing how to quickly stop a printing job is essential. This guide will walk you through the process for Windows, macOS, Chrome OS, and even directly from your printer itself.
Cancelling Print Jobs on Windows
Windows offers several ways to cancel printing jobs, catering to different user preferences and levels of technical expertise.
Method 1: Using the Printer Queue
This is the most common and straightforward method.
- Open the Printer Queue: Click the Windows icon in the bottom left corner of your screen, type "Printers & Scanners," and select it from the results. Alternatively, you can search for "print queue".
- Locate Your Job: Find the printing job you wish to cancel in the list. It usually displays the document name and the printer it's assigned to.
- Cancel the Job: Right-click on the job and select "Cancel". Confirm the cancellation if prompted.
Method 2: Using the Ctrl+Break Shortcut (Sometimes)
For some printers and print drivers, the Ctrl+Break keyboard shortcut can interrupt the print job. This method is less reliable than using the printer queue, but it can be a quick solution if you're already at your computer.
Method 3: Restarting the Print Spooler (For Stubborn Jobs)
If a print job is completely unresponsive, restarting the Print Spooler service might resolve the issue and allow you to cancel it.
- Open Services: Search for "Services" in the Windows search bar and open it.
- Find Print Spooler: Locate "Print Spooler" in the list of services.
- Restart the Service: Right-click on "Print Spooler" and select "Restart".
Cancelling Print Jobs on macOS
macOS offers a similarly user-friendly interface for managing and cancelling print jobs.
- Access Print Center: Click the Apple menu in the top-left corner of your screen, then choose "System Preferences," and click on "Printers & Scanners".
- Locate the Job: Find the print job you want to cancel in the list.
- Cancel the Job: Click the "X" button next to the job to cancel it.
Cancelling Print Jobs on Chrome OS
Chrome OS also provides a simple way to manage printing.
- Open the Print Queue: Click the three vertical dots in the top-right corner of your Chrome browser window, and then select "Settings". Scroll down to "Advanced" and click "Printers".
- Find the Job: Locate the print job you wish to cancel.
- Cancel the Job: Click the "X" button next to the job to stop the print process.
Cancelling a Print Job Directly From Your Printer
Some printers have a control panel with a button or menu option to cancel current print jobs. Consult your printer's manual for specific instructions. This can be particularly useful if your computer is having issues or if the job is stuck in the printer itself.
Troubleshooting Stuck Print Jobs
If you're consistently facing issues with cancelling print jobs, here are some things to check:
- Check Printer Connection: Ensure your printer is correctly connected to your computer and network.
- Update Drivers: Outdated printer drivers can cause problems. Check your operating system's update settings or the printer manufacturer's website for newer drivers.
- Printer Status: Examine the printer's physical status. Is it out of paper? Is there a paper jam? Addressing these issues might allow the job to complete or be canceled properly.
By following these steps, you can efficiently cancel printing jobs on various operating systems and resolve common printing issues. Remember to always consult your printer's manual for specific instructions or troubleshooting tips if you encounter persistent problems.