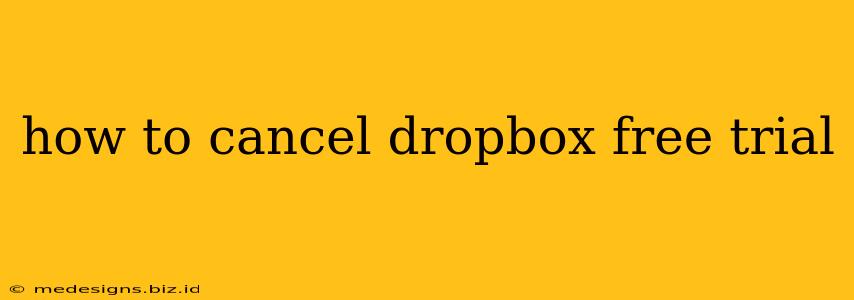So, you signed up for a Dropbox free trial to test the waters and see if it fits your needs. Now you're ready to move on, or perhaps you found a better solution. Whatever the reason, canceling your Dropbox free trial is straightforward. This guide will walk you through the process, no matter what device you're using.
Understanding Dropbox Free Trials
Before we dive into the cancellation process, it's important to understand how Dropbox free trials work. Most Dropbox free trials last for a specific period, usually a month. If you don't cancel before the trial ends, your credit card will be charged for a subscription. This is why timely cancellation is crucial. You won't lose any data during cancellation; any files you've uploaded will remain accessible until the trial period's end.
How to Cancel Your Dropbox Free Trial: A Step-by-Step Guide
The cancellation process is very similar across different devices. Here's a general overview, followed by platform-specific instructions:
1. Log in to your Dropbox account: Access your Dropbox account using your email address and password on your preferred device (computer, phone, or tablet).
2. Access your account settings: Look for a settings icon (often a gear or profile picture) usually located in the upper right-hand corner of the Dropbox interface. Click on it.
3. Find the billing or subscription section: The exact wording may vary slightly, but you'll be looking for options like "Billing," "Subscription," "Account," or "Plan." Click on the relevant option.
4. Cancel your trial: You should see an option to cancel your trial or subscription. This might be a button that says "Cancel Trial," "Cancel Subscription," or something similar. Click it.
5. Confirm cancellation: Dropbox will likely ask you to confirm your cancellation. This is a safety measure to prevent accidental cancellations. Carefully review the message and click the confirmation button.
Important Note: The exact wording and visual layout might vary slightly depending on whether you're using the Dropbox desktop application, mobile app, or the website.
Cancelling on Specific Devices:
On a Computer (Web Browser):
- Go to the Dropbox website and log in.
- Click your profile picture or icon in the upper right corner.
- Select Settings.
- Click on Plan.
- Click Cancel plan. Follow the on-screen instructions to confirm.
On a Mobile Device (Android or iOS):
- Open the Dropbox mobile app.
- Tap your profile picture or icon in the upper left corner.
- Tap Settings.
- Tap Plan or Subscription.
- Tap Cancel Trial or Cancel Subscription. Confirm the cancellation.
What Happens After Cancellation?
After canceling your Dropbox free trial, you will typically retain access to your Dropbox account until the end of your trial period. After that, your account may be downgraded to a free basic plan with limited storage, or you may lose access to certain features depending on your chosen plan during the trial. Remember to download any important files before your trial expires.
Troubleshooting Cancellation Issues
If you're having trouble canceling your Dropbox free trial, check the following:
- Ensure you're logged into the correct account: Double-check that you're logged into the account associated with the free trial you want to cancel.
- Contact Dropbox Support: If you're still facing issues, contacting Dropbox support directly is your best option. They can assist you in resolving any cancellation problems.
By following these steps, you can easily cancel your Dropbox free trial and avoid unexpected charges. Remember to act before your trial expires! This will help you manage your online spending effectively and ensure you're only paying for services you need.