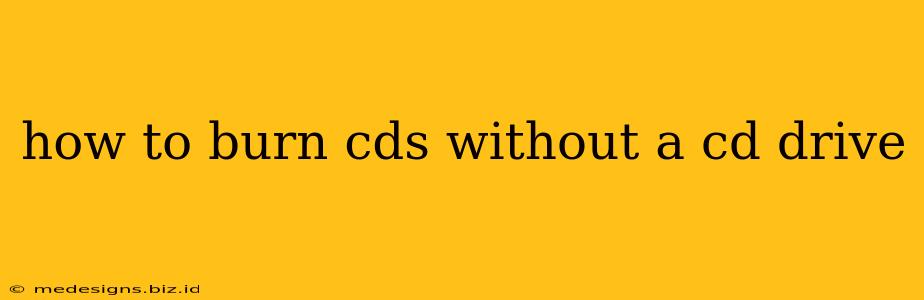How to Burn CDs Without a CD Drive: A Comprehensive Guide
Burning CDs might seem like a relic of the past, but there are still plenty of reasons why you might need to create a CD. Perhaps you need to install software on an older computer, create a music mix for your car, or archive important data. The problem? Many modern laptops and computers no longer include CD/DVD drives. Fortunately, there are several ways to burn CDs without one.
Understanding Your Options: External Drives and Cloud Services
Before diving into the specifics, it's important to understand the two main approaches:
-
External CD/DVD Drives: This is the most straightforward method. You can purchase an external USB CD/DVD burner for relatively inexpensive. These connect to your computer via USB, providing the same functionality as an internal drive. This is the most reliable and widely compatible method for burning CDs.
-
Cloud-Based Services & Digital Distribution: For some needs, bypassing physical CDs entirely is a viable option. If you're aiming to share music or software, you could upload files to cloud storage (like Google Drive, Dropbox, or OneDrive) and provide download links. Similarly, many software programs are now available for download directly, eliminating the need for a physical disc altogether.
Using an External CD/DVD Drive (The Recommended Method):
This method offers the most flexibility and control. Once you have an external drive:
-
Connect the Drive: Plug the external drive into an available USB port on your computer. Windows and macOS typically recognize these drives automatically.
-
Choose Your Burning Software: Most operating systems include built-in burning capabilities. Windows offers its built-in burning functionality and macOS uses Finder. However, third-party software like Nero Burning ROM, BurnAware, or ImgBurn can offer more advanced features and customization options, particularly for data CDs or complex projects.
-
Select Files and Burn: Open your chosen burning software. Choose the type of disc you're creating (data CD, audio CD, etc.). Add the files you want to burn. Once everything is confirmed, initiate the burning process.
-
Eject the CD: Once the burning is complete, safely eject the CD from the external drive.
Cloud Services and Digital Alternatives:
While this method bypasses the need for a CD drive entirely, it's important to consider the limitations:
-
File Size Restrictions: Cloud services often have size limits. Large files might be difficult to upload and share.
-
Internet Dependence: Sharing files via cloud services requires an internet connection, both for uploading and downloading.
-
Software Compatibility: Not all software is digitally distributable, especially older programs or those with stringent licensing requirements.
-
Music Distribution: Streaming music services have become dominant, often making physical audio CDs unnecessary. You might choose to create a playlist online instead of burning one to a CD.
Troubleshooting:
If you encounter problems, ensure your external drive is properly connected, the correct burning software is selected, and the files you are attempting to burn are compatible with the chosen disc type. Check your system's driver updates to rule out software issues.
Conclusion:
Burning CDs without a built-in drive is entirely possible and achievable using an external drive or, in some cases, digital alternatives. While the external drive method remains the most reliable for creating physical CDs, exploring cloud-based or digital distribution methods is a practical solution for certain scenarios. Remember to select the best method based on your specific needs and resources.