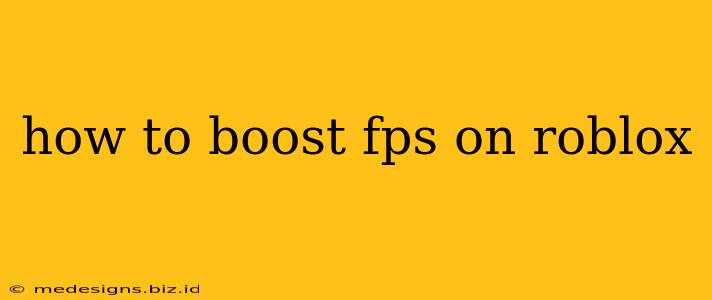Roblox, the wildly popular online game platform, can sometimes suffer from performance issues, leading to frustratingly low FPS (frames per second). Laggy gameplay can ruin the fun, but don't worry! This guide will walk you through several effective methods to significantly boost your Roblox FPS and enhance your gaming experience.
Understanding Roblox FPS and its Impact
Before diving into solutions, let's understand what FPS means and why it's important. FPS represents the number of frames your computer displays per second. Higher FPS translates to smoother, more responsive gameplay, crucial for competitive games and overall enjoyment. Low FPS, on the other hand, results in choppy gameplay, making it difficult to react quickly and potentially causing motion sickness.
Optimizing Your Roblox Settings for Maximum FPS
Roblox offers several in-game settings that directly impact performance. Adjusting these settings can drastically improve your FPS without needing external tools.
1. Graphics Settings: The Foundation of Roblox FPS Improvement
- Lower Graphics Quality: The most impactful setting. Experiment with reducing settings like "Graphics Quality," "Shadows," "Effects," and "Anti-Aliasing." Start by lowering them to "Low" or "Medium" and observe the improvement.
- Reduce Draw Distance: This setting determines how far you can see in the game. Lowering it significantly reduces the number of objects your computer needs to render, freeing up resources and boosting FPS.
- Disable Effects: Turning off visual effects like bloom, lens flares, and other post-processing effects can significantly improve your FPS, especially on older hardware.
- Turn off Shadows: Shadows are computationally expensive. Disabling them will provide a noticeable FPS boost.
2. Advanced Roblox Settings: Fine-tuning for Peak Performance
- Field of View (FOV): A higher FOV can sometimes impact performance. Experiment with lowering it slightly if you notice a performance hit.
- VSync: While VSync aims to synchronize the game's frame rate with your monitor's refresh rate, it can sometimes introduce input lag and reduce FPS. Try disabling it.
- Experiment with Different Rendering Methods: Roblox may offer different rendering methods like "Auto," "OpenGL," and "DirectX." Testing each one can determine which one performs best on your system.
Optimizing Your Computer for Better Roblox Performance
Besides in-game settings, several computer-related optimizations can boost your Roblox FPS.
1. Close Unnecessary Programs: Free Up System Resources
Before launching Roblox, close any unnecessary applications running in the background. Resource-intensive programs like video editors, web browsers with many tabs, and streaming software can significantly reduce the resources available to Roblox.
2. Update Your Graphics Drivers: Crucial for Performance
Outdated graphics drivers can lead to performance issues. Ensure you have the latest drivers installed from your graphics card manufacturer's website (Nvidia, AMD, or Intel).
3. Upgrade Your Hardware: A Long-Term Solution
If optimizing settings and your computer still yields low FPS, consider upgrading your hardware. A faster CPU, more RAM, and a dedicated graphics card are the most impactful upgrades. Specifically, a more powerful graphics card will have the most noticeable effect on Roblox's performance.
Roblox Specific Optimization Tips
- Reduce the Number of Plugins: Too many plugins can impact performance. Disable or remove any unnecessary plugins.
- Lower Game Detail: In some games, you can manually reduce the detail of in-game assets. This significantly reduces the processing your computer has to do.
- Check for Malware or Viruses: Malware and viruses can significantly slow down your computer. Run a full scan with an updated antivirus program.
Monitoring Your FPS: Tracking Your Progress
Use Roblox's built-in FPS counter or download a third-party FPS monitor to track your progress. This allows you to see the impact of each optimization step you take.
By following these tips and carefully adjusting your settings, you should see a noticeable improvement in your Roblox FPS. Remember that the best approach depends on your specific hardware and the games you play within Roblox. Experiment with different settings and techniques to find the optimal balance between visual quality and performance.