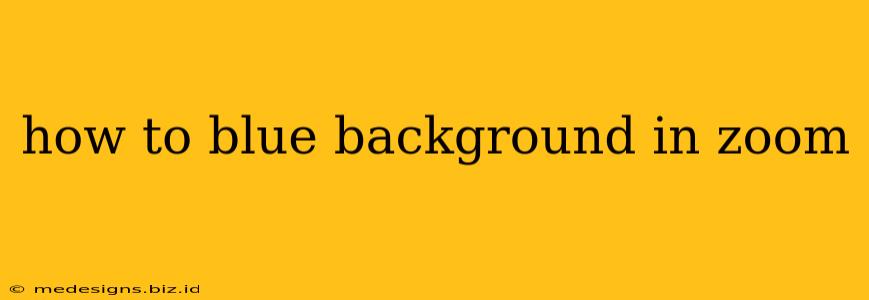Want to project a professional image or simply add some fun to your Zoom calls? A blue background can be a great way to do it! This guide will walk you through how to easily achieve that perfect blue backdrop, no matter your tech skill level. We'll cover using Zoom's built-in virtual backgrounds and exploring alternative methods for a truly customized blue screen experience.
Using Zoom's Virtual Background Feature
Zoom's virtual background feature is the quickest and easiest way to get a blue background. Here's how to do it:
Step 1: Check Your System Requirements
Before you begin, ensure your computer meets Zoom's minimum requirements for virtual backgrounds. You'll need a reasonably powerful processor and sufficient RAM for smooth performance. A good internet connection is also crucial to avoid lag.
Step 2: Access Zoom Settings
Open the Zoom desktop client and click on your profile picture in the upper right corner. Select Settings from the dropdown menu.
Step 3: Navigate to the Virtual Background Tab
In the Settings window, click on the Backgrounds & Filters tab. You'll find a variety of pre-loaded background images, including several shades of blue.
Step 4: Choose Your Blue Background
Browse through the available options and select the blue background that best suits your needs. Zoom offers a range of shades, from light sky blue to a deeper, more vibrant blue.
Step 5: Test Your Background
Before joining a meeting, take a moment to test your background. Make sure the background looks smooth and that your image isn't cut off or distorted. Adjust your lighting if needed to minimize shadows.
Step 6: Join Your Meeting
Once you're happy with your blue background, you're ready to join your Zoom meeting! Your chosen background will be applied automatically.
Beyond Zoom's Presets: Creating a Custom Blue Background
Zoom's built-in options are convenient, but for a truly unique blue background, you'll need to create your own image.
Using an Image Editor:
- Choose Your Image: Find or create a high-resolution image of a solid blue color. A plain blue image will work best to avoid any distracting elements.
- Image Size: Ensure your image is large enough to properly fill your Zoom background without appearing pixelated.
- Upload to Zoom: Follow steps 2 and 3 from the previous section. Instead of choosing a pre-set background, click on the "+ Add Image" option and select your custom blue image.
Troubleshooting Tips for a Perfect Blue Background
- Lighting: Good lighting is key! Ensure your lighting is even to avoid shadows that may interfere with the background effect.
- Solid Color Background: A solid color behind you is essential for the virtual background to work correctly. Patterns and busy backgrounds can cause issues.
- Camera Distance: Make sure you're sitting at an appropriate distance from your camera to prevent your hair or clothing from blending into the virtual background.
Conclusion
Achieving a blue background in Zoom is straightforward, whether you utilize the built-in features or create a custom image. By following these steps and troubleshooting tips, you can easily add a professional touch or a splash of color to your next Zoom call. Remember to always test your setup before joining a meeting to ensure everything looks perfect!