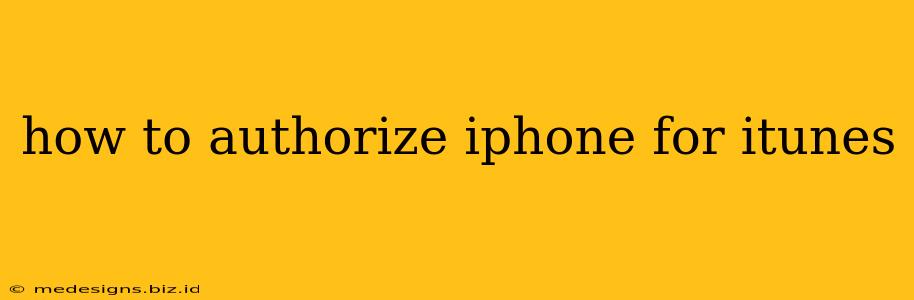Are you having trouble accessing your iTunes library on your iPhone? It might be because your device isn't authorized. This guide will walk you through the simple steps to authorize your iPhone for iTunes, ensuring you can enjoy all your music, movies, and more.
Understanding iTunes Authorization
Before we dive into the how-to, let's quickly understand what iTunes authorization means. iTunes uses authorization to verify that you're the legitimate owner of the digital content you're accessing. This is a crucial security measure to protect against unauthorized usage of copyrighted material.
When you authorize a computer or device, you're essentially telling iTunes, "Hey, this is my device, and it's okay for it to play my purchased content." Without authorization, you'll encounter playback restrictions or be unable to access your library at all.
How to Authorize Your iPhone for iTunes
The process of authorizing your iPhone for iTunes is straightforward. However, the exact steps might vary slightly depending on your iTunes version and operating system. This guide focuses on the most common scenarios:
1. Connecting Your iPhone: The First Step
The first crucial step is connecting your iPhone to your computer using a USB cable. Ensure the connection is secure; a loose connection might cause problems. Once connected, your iPhone should appear in iTunes (or Finder, for macOS Catalina and later).
2. Locating the Authorization Option: Finding the Right Menu
The location of the authorization option varies depending on your operating system and iTunes version.
-
For Windows users using older versions of iTunes: Once your iPhone is connected, look for the "Account" menu in the top menu bar. From there, select "Authorizations," and then "Authorize This Computer."
-
For macOS Catalina and later users using Finder: Connect your iPhone. In Finder, locate your iPhone under "Locations." The authorization option will be visible within the iPhone's settings pane.
-
For Windows users using newer versions of iTunes: The process is very similar to older versions; look for your Account and then Authorizations.
3. Entering Your Apple ID: Verification Process
After selecting "Authorize This Computer," you'll be prompted to enter your Apple ID and password. This verifies your identity and grants permission to your iPhone to access your iTunes library.
4. Completing the Authorization: The Final Step
Once you've entered your credentials and confirmed the authorization request, iTunes (or Finder) will begin the authorization process. This usually happens quite quickly. You'll know the authorization is successful when you can access your purchased content on your iPhone without any playback restrictions.
Troubleshooting Common Authorization Issues
If you encounter problems authorizing your iPhone, here are a few troubleshooting tips:
- Check your internet connection: A stable internet connection is essential for the authorization process.
- Restart your computer and iPhone: A simple restart can often resolve minor software glitches.
- Update iTunes or Finder: Make sure your software is up-to-date to avoid compatibility issues.
- Check your Apple ID information: Ensure your Apple ID and password are correct.
- Contact Apple Support: If you've tried all the above steps and still face problems, contacting Apple Support is the best next step. They can provide more specific assistance based on your situation.
Keep Your iPhone Authorized!
By following these steps, you can easily authorize your iPhone for iTunes and enjoy seamless access to your digital library. Remember that you can authorize up to five computers simultaneously. If you change computers or encounter issues, refer back to this guide for a quick and easy resolution.