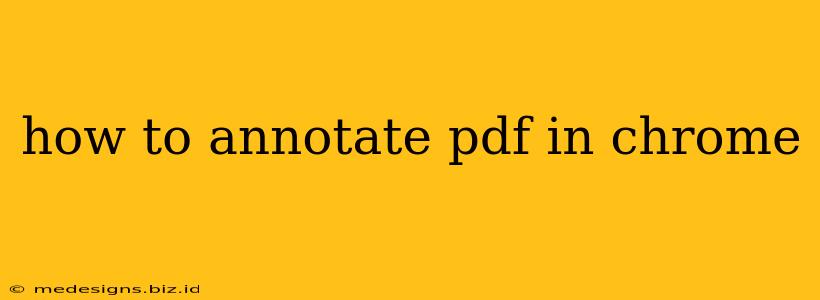Annotating PDFs is a crucial task for students, professionals, and anyone who needs to interact with documents digitally. Luckily, Chrome offers several excellent ways to do this, eliminating the need for additional software. This guide will walk you through the best methods, covering various annotation tools and techniques.
Method 1: Using Chrome's Built-in PDF Viewer
Chrome's built-in PDF viewer boasts surprisingly robust annotation capabilities. No extra extensions are needed, making it the simplest option for basic annotations.
Steps to Annotate with Chrome's PDF Viewer:
-
Open your PDF: Simply open the PDF file directly in your Chrome browser.
-
Access the annotation tools: Once the PDF is open, you'll find a toolbar at the top. Look for icons representing common annotation tools such as:
- Highlight: Select text and highlight it. You can often choose highlight colors.
- Underline: Similar to highlighting, but underlines the selected text.
- Strikethrough: Crosses out selected text.
- Add Note: Allows you to add sticky notes to specific sections of the PDF. These notes can contain text and can be moved around the page.
- Pencil: Lets you freehand draw on the PDF. This is great for sketching, circling important information, or adding arrows.
-
Annotate your PDF: Select the tool you need and use it on the relevant parts of the document.
-
Save your annotations: When you're finished, close the PDF. Chrome usually saves your annotations automatically. If you're unsure, it's always wise to save a copy of the annotated PDF to your computer.
Limitations of Chrome's Built-in Viewer: The built-in viewer offers essential annotation tools, but it might lack advanced features like more sophisticated drawing tools, advanced shape options, or the ability to add stamps or signatures.
Method 2: Leveraging Chrome Extensions for Advanced Annotations
For more advanced annotation needs, Chrome extensions offer a wider range of functionalities. Many extensions provide features like:
- Advanced drawing tools: More precise lines, shapes, and freehand drawing options.
- Shape tools: Precisely draw rectangles, circles, arrows, and other shapes.
- Text boxes: Add formatted text directly onto the PDF pages.
- Stamps and signatures: Add pre-defined stamps or upload your digital signature for authentication.
- Form filling: Easily fill out fillable forms within PDFs.
Choosing the Right Chrome Extension:
Several extensions provide PDF annotation features. Research and choose one that best suits your requirements, considering factors such as features, user reviews, and ease of use. Some popular options include PDF Annotator, Xodo PDF Reader & Editor, and Kami.
Note: Always check the permissions requested by any extension before installing it to protect your data.
Tips for Effective PDF Annotation:
- Use color-coding: Assign different highlight colors to different themes or categories of information for better organization and visual clarity.
- Keep notes concise: Avoid overly long or rambling notes. Focus on key information and insights.
- Use a consistent style: Maintain a consistent annotation style throughout the document for better readability.
- Save regularly: Avoid losing your work by regularly saving your annotated PDF.
- Backup your files: Store your annotated PDFs securely in cloud storage or on a local hard drive.
By following these methods and tips, you can efficiently and effectively annotate PDFs using your Chrome browser, maximizing productivity and improving your workflow. Choosing the right method will depend on your needs and the complexity of your annotation tasks.