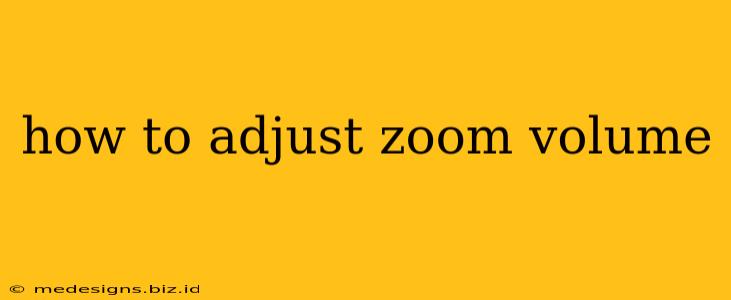Are you having trouble hearing your colleagues or being heard during Zoom meetings? Adjusting your Zoom volume is crucial for a smooth and productive online experience. This comprehensive guide will walk you through various methods to optimize your audio settings, ensuring crystal-clear communication every time.
Understanding Zoom's Volume Controls
Before diving into the specifics, it's important to understand that Zoom offers several points of volume control. This allows for fine-tuning your audio to suit your specific needs and environment. These include:
- Microphone Volume: This controls how loud your voice is picked up by your computer's microphone.
- Speaker Volume: This controls how loud the audio from other participants and shared audio is played through your computer's speakers.
- System Volume: This is a general volume control for your entire operating system, impacting all audio, including Zoom.
Adjusting Microphone Volume in Zoom
A weak or distorted microphone input can significantly impact the meeting's quality for others. To adjust your microphone volume within Zoom:
- Join a Zoom Meeting: Start or join a Zoom meeting.
- Access Audio Settings: Click the ^ arrow next to the microphone icon in the bottom left corner of the screen.
- Adjust Volume: Use the slider to increase or decrease the microphone volume. Experiment to find a level where you're clearly audible without distortion.
- Test Your Microphone: Use the "Test Speaker and Microphone" option to hear your voice and ensure the audio level is appropriate.
Important Tip: Poor microphone placement can lead to low volume or echo. Position your microphone close to your mouth, avoiding background noise as much as possible.
Adjusting Speaker Volume in Zoom
If you're struggling to hear participants, adjusting the speaker volume is key. Here's how:
- Join a Zoom Meeting: Once again, join or start a Zoom meeting.
- Access Audio Settings: Click the ^ arrow next to the speaker icon (often a speaker graphic) in the bottom left corner.
- Adjust Volume: Use the slider to increase or decrease the speaker volume.
- Test Your Speakers: Use the "Test Speaker and Microphone" option to ensure the speakers are working correctly at the desired volume level.
Important Tip: If you're using external speakers, make sure they are properly connected and turned on. Also check your system's overall sound settings.
Adjusting System Volume (Operating System Level)
Your operating system also controls the overall volume. This affects all applications, including Zoom. Adjusting this can be necessary if Zoom's internal controls aren't providing enough adjustment range.
- Windows: Click the speaker icon in the system tray (bottom right corner), and use the slider to adjust the volume.
- Mac: Click the volume icon in the menu bar (top right corner), and use the slider to adjust the volume.
Important Note: It is usually best to adjust the Zoom volume settings first before resorting to system-wide volume adjustments.
Troubleshooting Low Volume Issues in Zoom
Still having trouble with volume? Try these troubleshooting steps:
- Check Microphone and Speaker Connections: Ensure that your microphone and speakers are properly connected to your computer.
- Update Drivers: Outdated drivers can cause audio issues. Check your computer's device manager (Windows) or System Information (Mac) to update audio drivers.
- Restart Your Computer: A simple restart often resolves temporary glitches.
- Check for Background Noise: Excessive background noise can affect microphone sensitivity. Try minimizing noise sources.
- Test Different Microphones or Speakers: If possible, try a different microphone or speaker to rule out hardware problems.
Optimize Your Zoom Audio for the Best Experience
By following these steps and tips, you can easily adjust your Zoom volume and ensure clear, effective communication during your meetings. Remember to experiment with different settings to find the optimal balance for your specific environment and equipment. A well-adjusted Zoom audio setup contributes to a more productive and enjoyable virtual meeting experience.