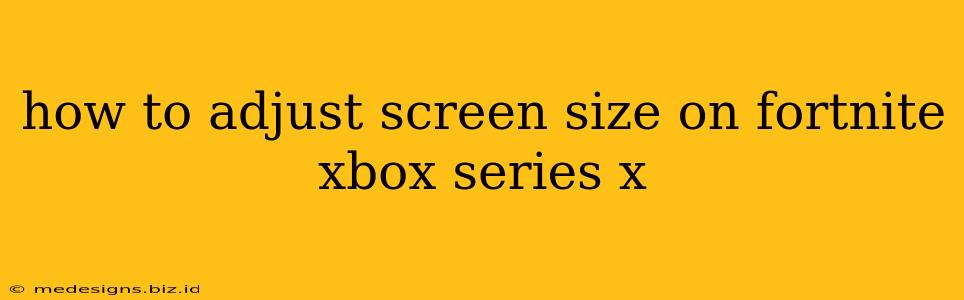Fortnite on Xbox Series X offers a visually stunning experience, but achieving the perfect screen size can significantly enhance your gameplay. Finding the right fit depends on your personal preference and TV setup. This guide will walk you through the steps to adjust your Fortnite screen size on your Xbox Series X.
Understanding Fortnite's Screen Size Settings
Unlike some games with dedicated screen size sliders, Fortnite doesn't offer a direct "screen size" adjustment within its in-game settings. Instead, the apparent screen size is influenced by your Xbox Series X display settings and your TV's settings. Let's explore both:
1. Xbox Series X Display Settings: The Foundation
Your Xbox Series X's display settings are the primary control over how Fortnite (and all other games) are displayed. Access these settings by navigating to:
- Settings > General > TV & display options
Here, you'll find crucial options like:
- Resolution: Higher resolutions (like 4K) can sometimes lead to a perceived smaller in-game image. Experimenting with lower resolutions might slightly enlarge the image, though at the cost of visual fidelity.
- Refresh Rate: This doesn't directly impact screen size, but it affects the smoothness of gameplay. A higher refresh rate generally improves the experience.
- Output to: This setting selects which display your Xbox is connected to. Ensure this is correctly pointing to your TV.
- 120Hz: Some TVs support 120Hz output. If your TV and game support it, enabling this may indirectly affect how the game is scaled on your screen.
2. Your TV's Settings: Fine-Tuning the Picture
Your television's settings play a crucial role in optimizing screen size and picture quality. Look for options like:
- Aspect Ratio: Make sure your TV's aspect ratio is set correctly (typically 16:9 for widescreen). Incorrect aspect ratios can stretch or compress the game's image.
- Overscan: This setting can slightly crop the edges of the screen. If you're seeing black bars or parts of the game cut off, disabling or adjusting overscan might help. The location of this setting varies by TV brand and model. Check your TV's manual for guidance.
- Zoom/Size: Some TVs have specific settings to adjust the image size. Experiment with these to find your preferred fit. This is where you'll find the most direct control over making the Fortnite image larger or smaller.
Troubleshooting Common Issues
- Black Bars: If you see black bars on the sides or top/bottom of your screen, it might be due to incorrect aspect ratio settings on either your Xbox or TV.
- Image Too Small or Too Large: Experiment with the Xbox Series X display settings (resolution) and your TV's zoom/size and overscan settings to fine-tune the size.
- Image is Stretched or Compressed: Ensure that the aspect ratio settings on both your Xbox and TV are correctly set to 16:9.
Optimizing your Fortnite Experience
Finding the perfect screen size is a matter of personal preference. Some players prefer a slightly larger image for better visibility, while others prioritize maximum detail with a sharper, potentially smaller, image. Experiment with the settings above to find the sweet spot that best suits your gameplay style and TV.
Remember to save your settings after making any changes. Enjoy your optimized Fortnite experience on your Xbox Series X!